Comment ajouter un filigrane dans Lightroom (étape par étape)
Voici comment ajouter un filigrane dans Lightroom en quelques étapes faciles.
Placer un filigrane dans vos images est une façon d’ajouter votre signature. Il permet aux gens de savoir que vous êtes celui qui les a créées. Et cela rend plus difficile pour les autres de voler vos images !



Ce que vous devez savoir sur les filigranes avant de les utiliser
Les filigranes ne rendront pas vos images à cent pour cent à l’abri du plagiat, mais ils vous aideront à promouvoir votre travail. Ils sont une façon de dire « Hé ! j’ai pris cette photo ! »
Lightroom vous donne la possibilité de créer deux types de filigranes différents : texte et graphique. Le texte est parfait pour ajouter des informations telles que votre nom ou un copyright. Les graphiques vous permettent d’ajouter un logo ou toute autre image à votre photo.
L’ajout d’un filigrane à l’aide de Lightroom est facile et rapide car vous pouvez appliquer les filigranes par lots à plusieurs images. Cela vous fera gagner beaucoup de temps.
L’application des filigranes a lieu pendant l’exportation. Vous ne les verrez pas dans vos photos pendant que vous travaillez avec elles dans les modules Bibliothèque ou Développement.
Modifier vos photos et ajouter vos filigranes pendant l’exportation
Une fois que vous avez fini de modifier vos images, sélectionnez celles sur lesquelles vous voulez avoir un filigrane. Tout d’abord, assurez-vous que vous êtes en mode Bibliothèque.
Il existe différentes façons de sélectionner plusieurs photos dans Lightroom. Pour des images consécutives, cliquez sur la première et tout en maintenant la touche SHIFT enfoncée, cliquez sur la dernière.
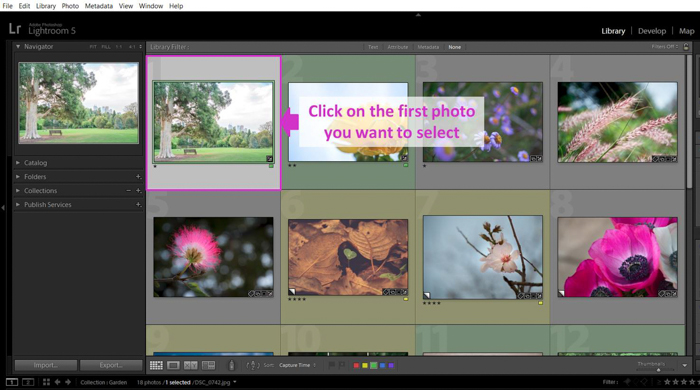

Si vous voulez sélectionner des photos non consécutives, cliquez dessus une par une tout en maintenant la touche CTRL sous Windows ou la touche CMD sous Mac.
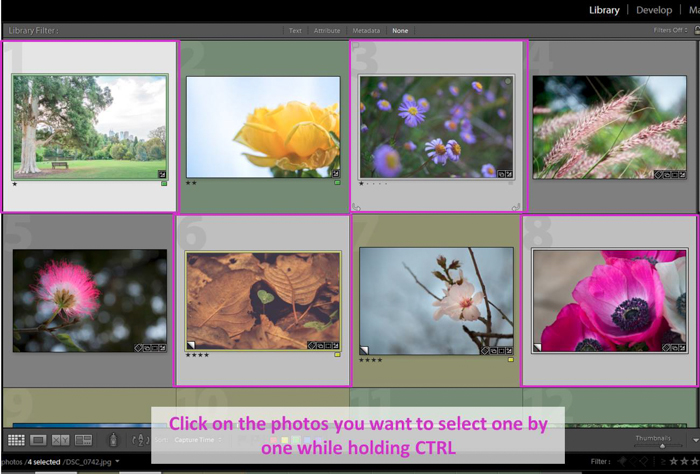
Une fois sélectionnées, cliquez sur Exporter. Dans le tutoriel d’aujourd’hui, nous allons nous concentrer sur l’option Filigrane. Cochez-la et ouvrez le menu déroulant.
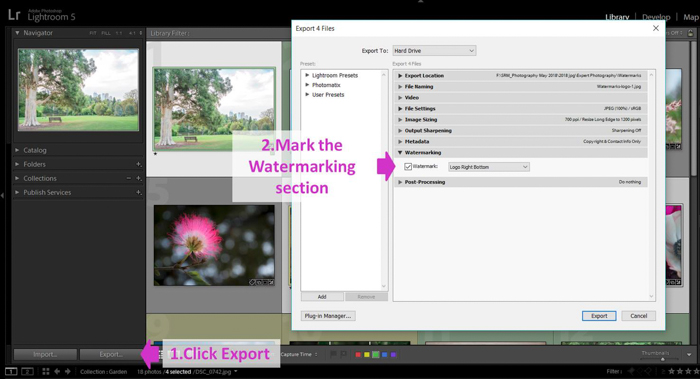
C’est là que vous pourrez choisir entre les différents filigranes que vous avez créés dans le passé.
Comme il s’agit de votre premier filigrane, sélectionnez simplement « Modifier les filigranes ». Cela ouvrira le menu d’édition des filigranes et créera votre premier.
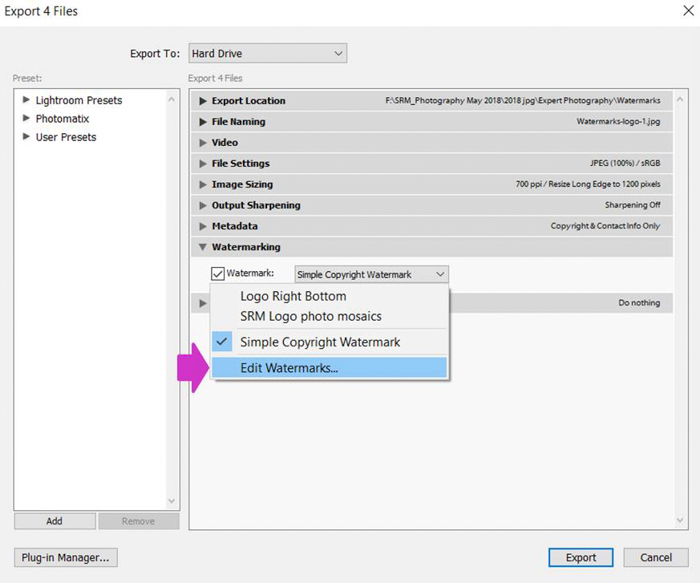
Comment faire un filigrane de texte
Je vais commencer par vous montrer comment créer des filigranes de texte. Tout d’abord, choisissez l’option texte dans le style Filigrane.
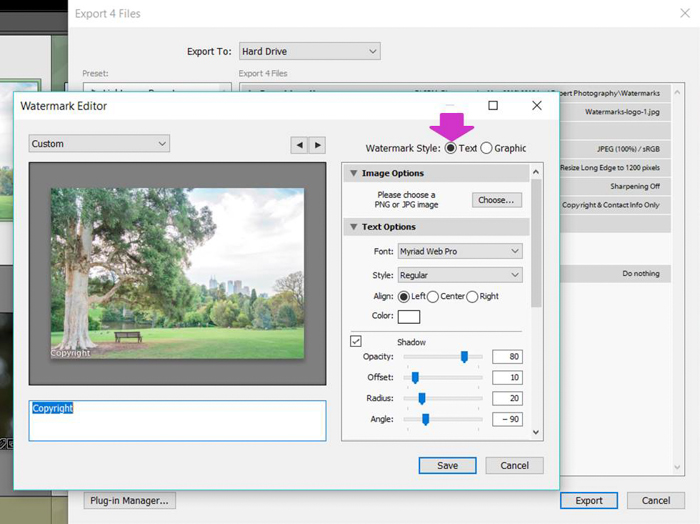
Écrivez le texte que vous voulez voir apparaître sur votre photo dans le champ Texte sous l’image. Certaines options sont votre nom, votre marque ou le copyright.
Il existe un raccourci clavier pour ajouter rapidement le symbole du copyright. Maintenez la touche Alt et tapez 0169.
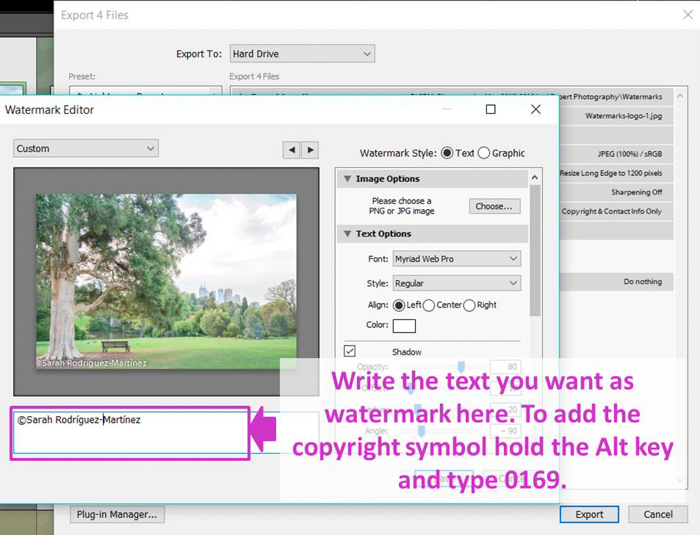
Personnalisez vos filigranes en utilisant les différentes options que Lightroom a à offrir
Vous pouvez appliquer quelques options de base à votre filigrane. Concernant le texte lui-même, vous pouvez commencer par choisir une police parmi une large sélection de types de police.

Puis, vous pouvez sélectionner un style de police.
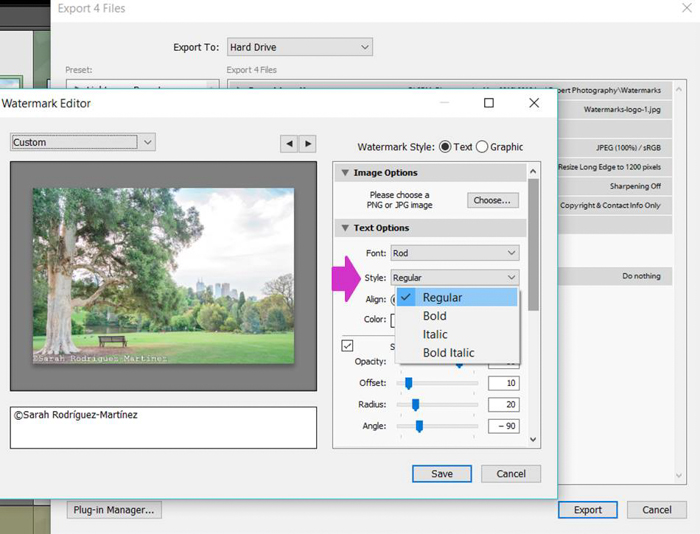
Si vous aimez les ombres, vous pouvez également les ajouter à votre texte. Contrôlez leur opacité, leur décalage, leur rayon et leur angle avec les diapositives d’ombre.
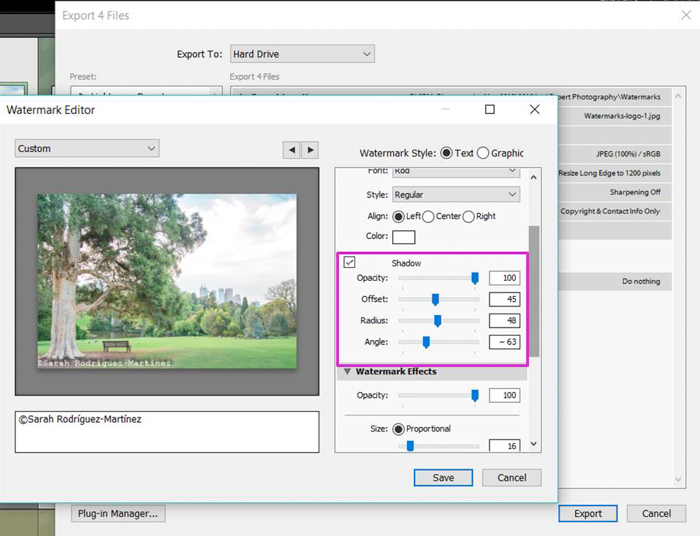
Il existe d’autres options intéressantes qui affecteront l’apparence du filigrane. Vous pouvez modifier son opacité pour le faire ressortir plus ou moins.
Vous pouvez également contrôler sa taille. Cliquez sur « Proportionnel » et en utilisant la diapositive jusqu’à ce que vous obteniez la taille parfaite pour votre filigrane.
Si ce n’est pas le cas, vous pouvez sélectionner « Adapter ». Lightroom ajustera automatiquement la taille à votre photo.
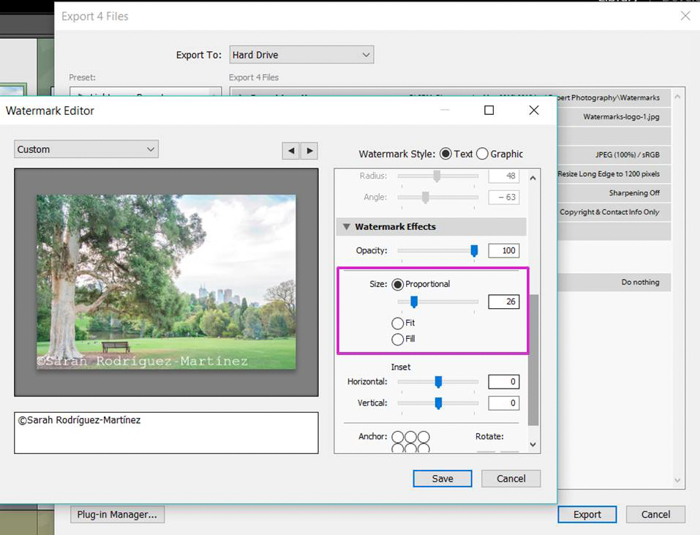
Dans la section « Inset », vous pourrez contrôler les marges horizontales et verticales de votre filigrane.
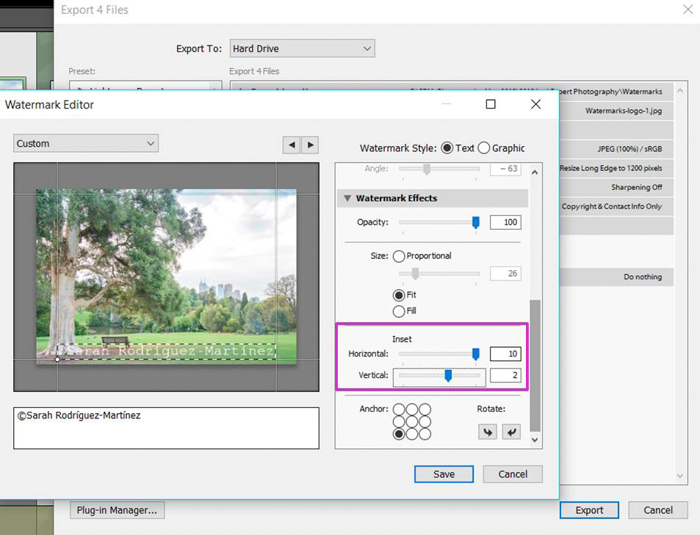
Enfin, vous pouvez choisir où placer le filigrane dans la photo en cliquant simplement sur l’une des 9 options de position que Lightroom vous propose.
Dans la même section, vous pouvez également cliquer sur les flèches « Rotation » pour placer votre filigrane horizontalement ou verticalement.
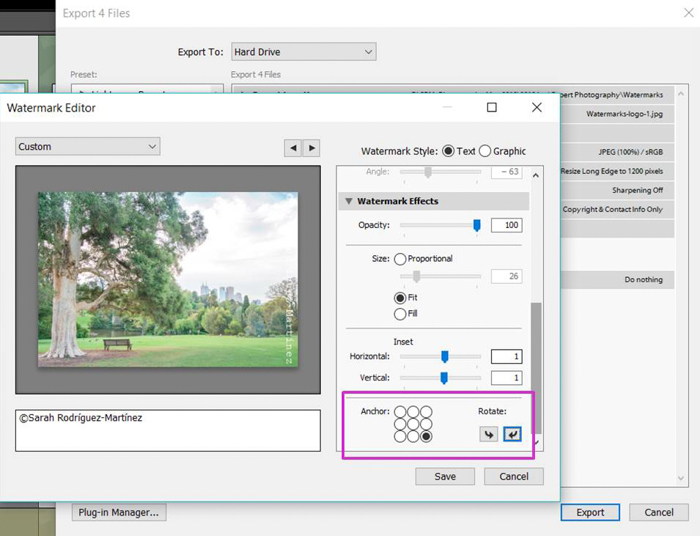
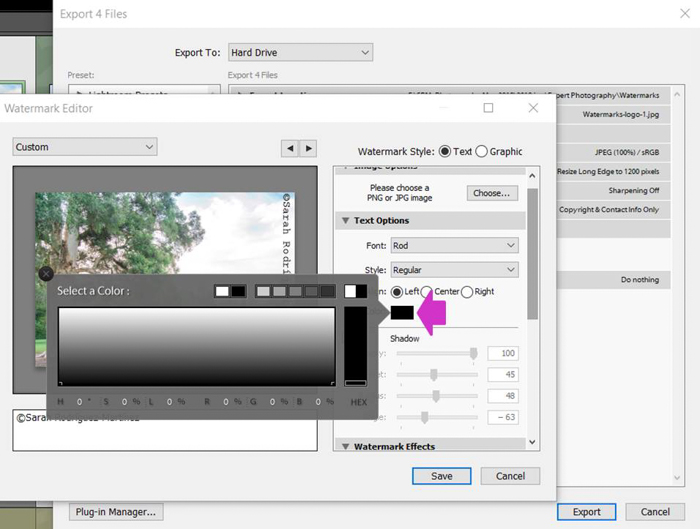

Enregistrez votre filigrane dans Lightroom avec un nom explicatif
Maintenant que votre filigrane ressemble à ce que vous voulez, il est temps de l’enregistrer en tant que filigrane.
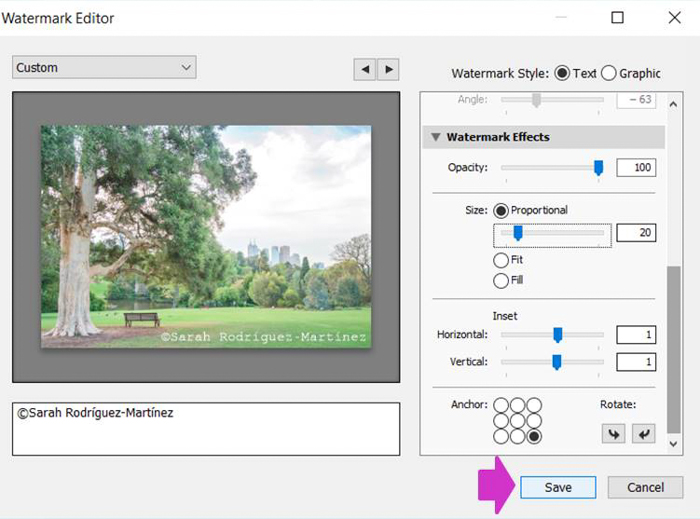
Cliquez sur le menu en haut à gauche qui dit « Personnaliser » et recherchez « Enregistrer les paramètres actuels en tant que nouveau préréglage ». Je vous recommande d’investir un peu de temps pour réfléchir à un nom qui vous permettra de reconnaître facilement le filigrane à l’avenir.
Au fil du temps, vous allez probablement créer une collection de filigranes. Il sera vraiment utile de les avoir enregistrés avec des noms auto-explicatifs tels que « Copyright + Nom+ Position ».
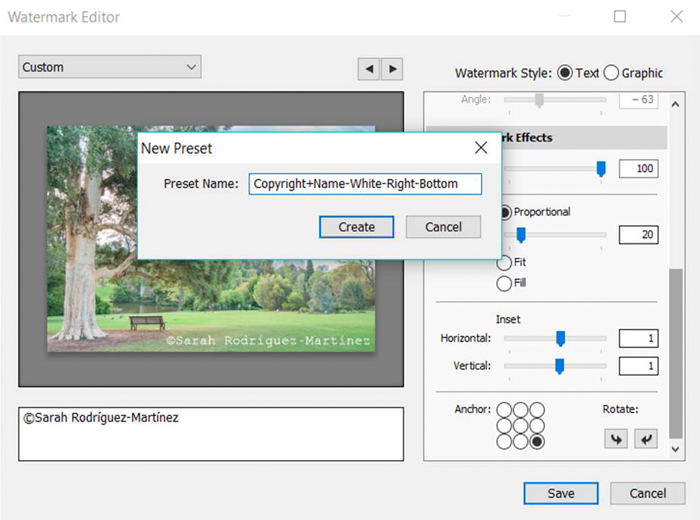
Appliquer le filigrane à votre image pendant l’exportation
Maintenant, il est temps de finalement ajouter le filigrane. Assurez-vous que la case Filigrane est cochée et que toutes les autres options d’exportation dans le dialogue d’exportation sont correctes et cliquez sur « Exporter ».
Lightroom ajoutera automatiquement le filigrane à toutes vos images sélectionnées.
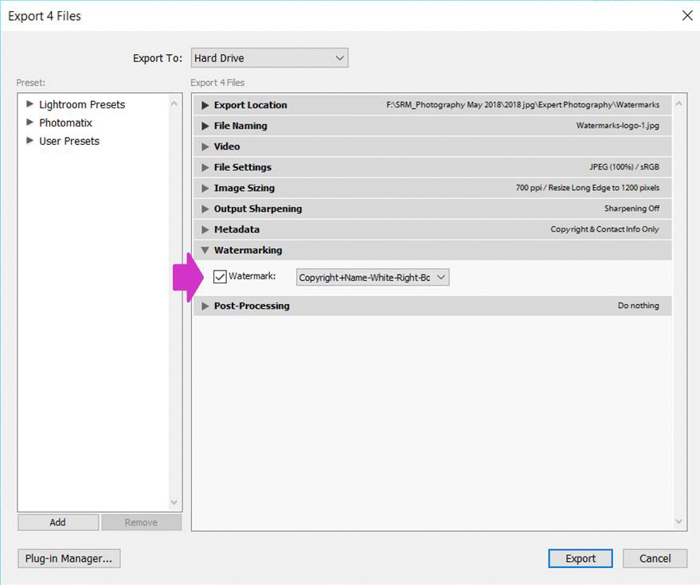
À partir de maintenant, lorsque vous exportez des images afin de les marquer d’un filigrane, votre préréglage apparaîtra dans cette section de la boîte de dialogue d’exportation (étape 1).
Vous pouvez le sélectionner en un seul clic, ce qui rend l’ensemble du processus beaucoup plus rapide et facile.
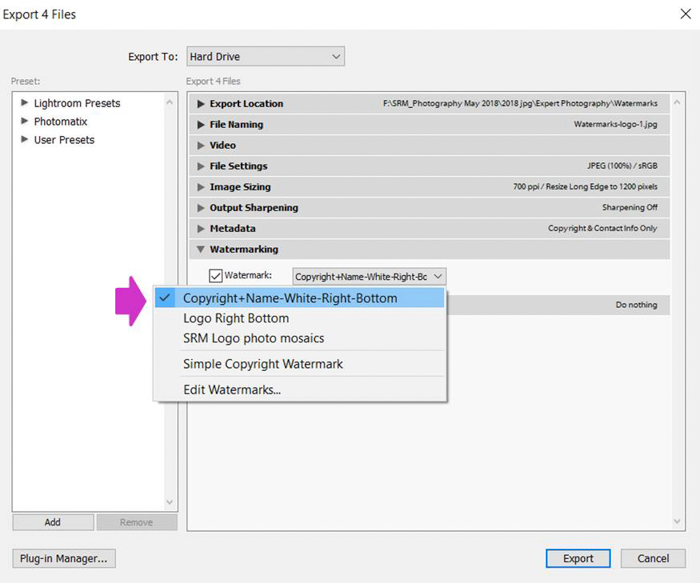

Comment ajouter un filigrane graphique dans Lightroom
Maintenant que vous savez comment mettre un filigrane textuel dans vos photos, ajouter un filigrane graphique sera encore plus facile.
Premièrement, sélectionnez « Graphique » comme style de filigrane.
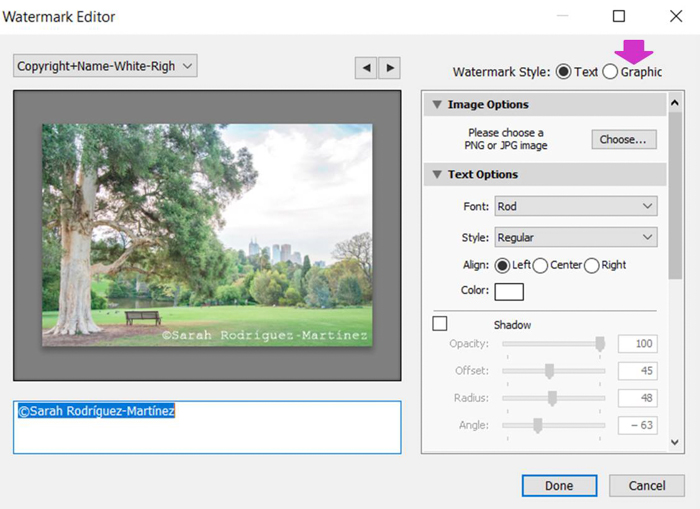
Cela ouvrira les fenêtres de recherche. Choisissez l’image que vous voulez utiliser comme filigrane, de préférence au format PNG, bien que le JPG fonctionne aussi bien.
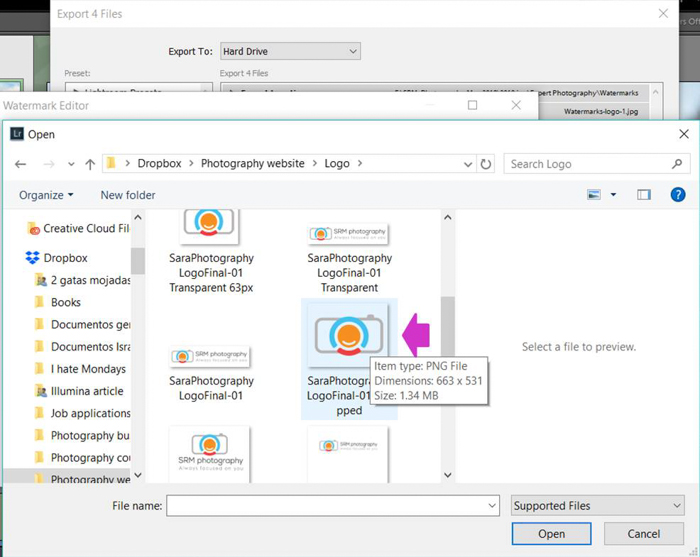
Cliquez sur ouvrir. Vous verrez l’image dans l’aperçu de l’éditeur de filigrane.
Personnalisez votre filigrane graphique en appliquant des effets
Comme vous l’avez fait précédemment avec les filigranes de texte, vous pouvez suivre la boîte de dialogue de l’éditeur et jouer avec les options.
Elles sont identiques à celles mentionnées précédemment : opacité, taille, encart et position.
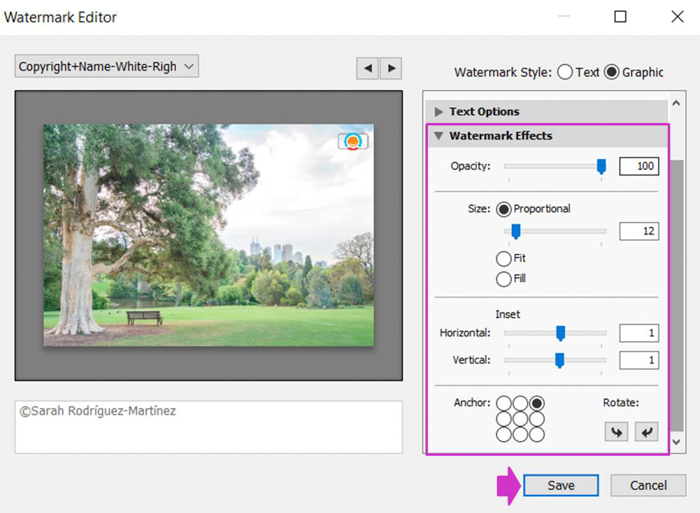
Vos choix dépendront de vos préférences personnelles. J’aime les petits filigranes placés dans l’un des coins, et je les règle généralement sur une faible opacité.
Vous devrez peut-être expérimenter un peu jusqu’à ce que vous trouviez les options qui vous conviennent le mieux.

Créez vos filigranes Lightroom avant d’exporter
Lightroom vous donne la possibilité de créer les préréglages de filigrane avant d’exporter vos images. Vous devez ouvrir la section d’édition des filigranes de Lightroom.
Pour ce faire, allez dans le menu Edition et sélectionnez « Editer les filigranes ».
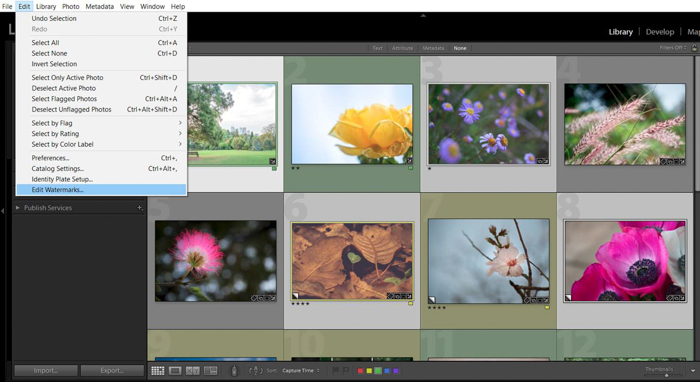
Le même dialogue exact d’édition de filigrane s’ouvrira. Créez le filigrane et cliquez sur « Enregistrer ».
Maintenant, il est prêt à être sélectionné dans le menu déroulant des filigranes pendant l’exportation.

Conclusion
Dans ce tutoriel, je vous ai montré que les filigranes peuvent être ajoutés d’une manière simple et rapide en utilisant Lightroom.
Vous devez juste investir quelques minutes pour créer vos préréglages de filigrane. Ensuite, vous pouvez les appliquer pendant l’exportation à un lot de photos en un seul clic.
La façon dont vous créez votre filigrane dépendra de vos préférences personnelles. Gardez à l’esprit que si vous créez un gros filigrane qui s’étend sur toute votre image, il vous protégera mieux contre le plagiat, mais il ne sera pas aussi bon pour montrer votre art.
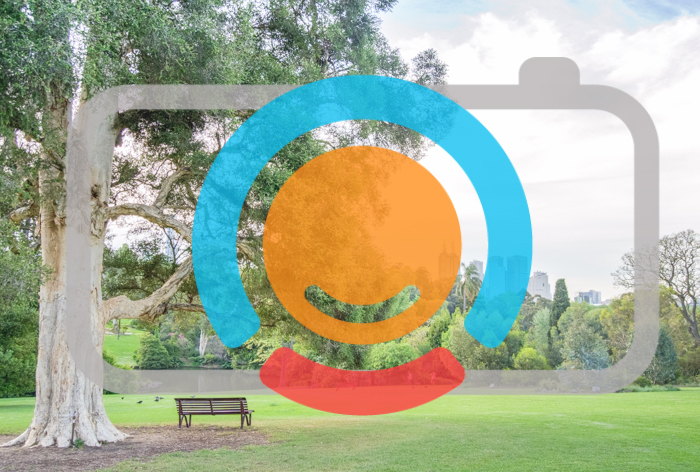
Un filigrane plus petit et plus délicat n’interférera pas avec la visibilité de votre photo. D’un autre côté, il peut être facilement recadré ou supprimé par ceux qui veulent voler votre travail.
Vous devez évaluer ce qui sera le mieux pour vous dans chaque cas.
Voyez nos articles sur l’utilisation de Lightroom 6 ou sur la façon d’éditer par lots ensuite !
.




