Comment installer et configurer Wine dans Ubuntu
Cet article expliquera comment installer et configurer Wine dans Ubuntu pour exécuter des applications compatibles avec Windows.
A propos de Wine
Wine est un logiciel libre et gratuit qui vous permet d’exécuter des programmes et des jeux compatibles avec Microsoft Windows sur Linux, macOS et Android (support expérimental). Wine est en développement depuis plus de deux décennies et la compatibilité des applications s’est considérablement améliorée depuis sa première version. Il est souvent interprété à tort comme un émulateur. Cependant, il s’agit simplement d’une couche de compatibilité qui convertit les appels de l’API Windows en appels POSIX en temps réel, offrant ainsi des performances presque identiques à celles de Windows (voire meilleures dans certains cas). Wine est l’acronyme de « Wine Is Not an Emulator ».
Installation de Wine dans Ubuntu
Les paquets Wine sont inclus dans les dépôts Ubuntu par défaut. Cependant, ils ne sont pas toujours à jour et au même niveau que les dernières versions. Il est donc recommandé d’installer les paquets wine à partir du PPA officiel d’Ubuntu fourni par l’équipe wine. Pour ce faire, exécutez successivement les commandes suivantes :
Pour Ubuntu 19.10:
$ sudo apt update
Pour Ubuntu 18.04:
$ sudo apt update
Vous pouvez maintenant installer wine stable, developer ou staging builds en exécutant l’une des commandes ci-dessous :
$ sudo apt install winehq-devel
$ sudo apt install winehq-staging
Différences entre les différentes builds de wine
Le dépôt officiel de wine fournit trois builds différentes, « stable », « devel » et « staging ». Les builds stables, comme leur nom l’indique, fournissent la dernière version stable de wine tandis que les builds devel sont des versions en développement, à la pointe de la technologie. Les « staging builds » contiennent de nombreux correctifs expérimentaux destinés à tester certaines fonctionnalités ou à corriger des problèmes de compatibilité. Il n’y a aucune garantie que tous ces correctifs seront inclus dans la branche stable à l’avenir.
WINEARCH
Après avoir installé wine, vous pouvez utiliser la variable d’environnement WINEARCH pour définir l’architecture correcte pour les préfixes de wine. Par défaut, toutes les applications wine sont installées dans un environnement 64 bits. Cependant, vous pouvez modifier ce comportement en utilisant la variable d’environnement WINEARCH au format suivant :
- WINEARCH=win32
- WINEARCH=win64
Notez que vous devez utiliser WINEARCH une seule fois lors de la création d’un nouveau préfixe (expliqué ci-dessous).
Comprendre la fonctionnalité WINEPREFIX
WINEPREFIX est une fonctionnalité assez utile de wine où vous pouvez isoler et conteneuriser les applications Windows, les bibliothèques système et les fichiers de configuration en les confinant dans un seul répertoire. Vous pouvez créer autant de préfixes que vous le souhaitez et chacun d’entre eux sera traité séparément.
De nombreux utilisateurs de Linux préfèrent créer un préfixe distinct pour chacune des applications ou jeux Windows qu’ils veulent installer et exécuter à l’aide de wine. Souvent, l’installation d’une app Windows nécessite l’installation de bibliothèques et de boîtes à outils tierces. L’utilisation de préfixes séparés pour les applications garantit une meilleure compatibilité, moins de conflits et un système de fichiers plus propre. Vous pouvez créer un nouveau WINEPREFIX en utilisant une variable d’environnement au format suivant:
La commande ci-dessus exécutera « file.exe » en utilisant le chemin du préfixe spécifié dans la variable WINEPREFIX. Si le chemin n’existe pas, un nouveau répertoire sera créé automatiquement. Si vous omettez la variable WINEPREFIX, toutes les applications seront installées dans le préfixe par défaut situé dans le dossier caché « wine » de votre répertoire personnel (~/.wine).
Utilisation conjointe de WINEARCH et de WINEPREFIX pour exécuter une application Windows
Vous pouvez combiner WINEARCH avec un WINEPREFIX personnalisé pour spécifier correctement l’architecture d’un préfixe.
Disposition du système de fichiers d’un préfixe Wine
Tous les préfixes Wine, par défaut ou personnalisés, incluent de nombreux fichiers et dossiers qui représentent un système de fichiers Windows typique où toutes les bibliothèques système et les apps sont installées dans le lecteur « C ». Ces préfixes contiennent un certain nombre de bibliothèques qui font partie du projet open source Wine. La capture d’écran ci-dessous vous donnera une idée de la disposition des répertoires:

Si vous exécutez un installateur « .exe » ou « .msi » en utilisant wine, l’app sera installée dans « Program Files » sous « drive_c » (sauf si vous fournissez un chemin personnalisé). Ainsi, pour exécuter un fichier « .exe » une fois l’installation terminée, vous devrez peut-être aller dans le dossier de l’application dans le répertoire « Program Files » pour lancer l’app.
Winecfg
Vous pouvez modifier de nombreux paramètres et le comportement d’un préfixe wine en exécutant la commande « winecfg ». Certains de ces paramètres comprennent les paramètres d’affichage, les paramètres du lecteur externe et les paramètres audio.
Exécutez l’une des commandes suivantes pour lancer winecfg:
$ WINEPREFIX=/path/to/prefix winecfg
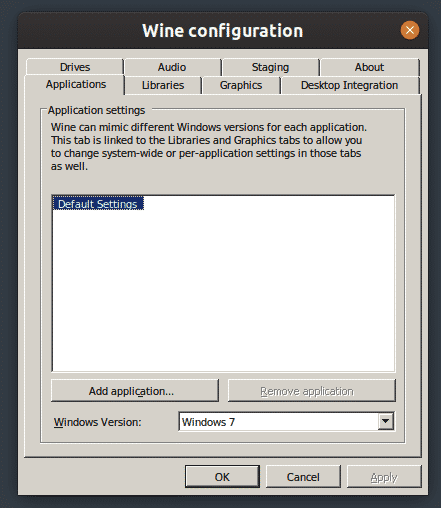
Panneau de contrôle de wine
« Panneau de contrôle de wine » est un autre utilitaire utile inclus dans wine qui vous permet de configurer les gamepads et de régler d’autres options utiles.
Vous pouvez exécuter winecontrol en utilisant l’une des commandes ci-dessous :
$ WINEPREFIX=/path/to/prefix wine control
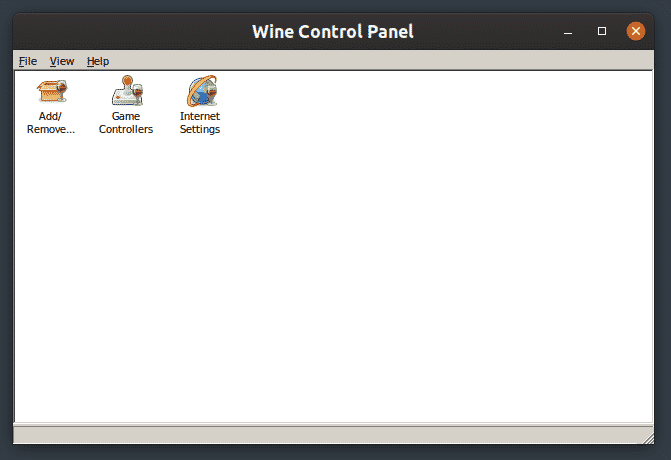
Winetricks
Winetricks est un outil pratique livré avec wine, qui vous permet d’installer de nombreuses bibliothèques et applications tierces depuis une interface graphique. Il vous permet également de modifier les paramètres d’un wineprefix et d’effectuer des tâches de maintenance. Bien que l’interface graphique de winetricks ne soit pas aussi intuitive que d’autres applications Linux typiques de GTK et Qt, elle fait le travail.
Pour installer winetricks dans Ubuntu, exécutez la commande ci-dessous :
Vous pouvez maintenant exécuter winetricks en utilisant l’une des commandes suivantes :
$ WINEPREFIX=/path/to/prefix winetricks

Winetricks possède également une belle interface en ligne de commande, vous pouvez en savoir plus en exécutant la commande ci-dessous :
Exécution de fichiers « Lnk » dans Wine
Jusqu’ici, les exemples ci-dessus ont expliqué comment exécuter des fichiers « .exe » à l’aide de Wine. Cependant, certaines applications dans Windows sont livrées avec des fichiers « .lnk » qui ne sont rien d’autre que des raccourcis vers des binaires exécutables avec quelques personnalisations et paramètres supplémentaires.
Pour exécuter des fichiers « .lnk » en utilisant Wine, vous devez exécuter une commande en utilisant l’un des formats suivants:
$ WINEPREFIX=/path/to/prefix wine start /path/to/file.lnk
Exécution de fichiers « Bat » dans Wine
Les fichiers Bat sont des fichiers de script de type bash qui peuvent être exécutés dans Windows en utilisant l’invite de commande ou l’interpréteur. Wine comprend un utilitaire « wineconsole » qui peut être utilisé pour lancer l’invite de commande et exécuter les fichiers « .bat ». Vous pouvez exécuter les fichiers « .bat » en utilisant l’une des commandes suivantes:
$ WINEPREFIX=/path/to/prefix wineconsole /path/to/file.bat
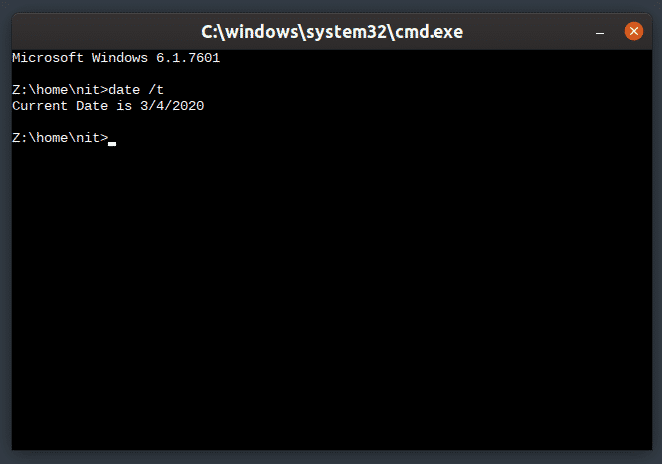
L’interpréteur de commandes présenté ci-dessus prend en charge toutes les principales commandes compatibles avec Windows.
Conclusion
Wine est capable d’exécuter de nombreuses applications Windows sous Linux, comblant ainsi le fossé entre deux plateformes. Si certaines apps populaires ne fonctionnent pas encore avec Wine, la compatibilité globale s’est considérablement améliorée. Récemment, Valve a annoncé la couche de compatibilité « Proton » pour l’exécution de jeux Windows sur Linux à l’aide de Steam. Proton est basé sur Wine et est livré avec des fonctionnalités supplémentaires, des mises à jour de qualité de vie et des correctifs de compatibilité.




