Comment récupérer un fichier Excel non sauvegardé ou restaurer sa version précédente
Vous voulez protéger vos classeurs contre les pannes d’ordinateur inattendues ou les coupures de courant ? Cet article explique comment récupérer des fichiers non sauvegardés et restaurer les versions précédentes de votre classeur dans Excel 2016, 2013 et 2010. Vous découvrirez également différentes méthodes de sauvegarde des fichiers sur votre PC ou dans le cloud.
Imaginez que vous travaillez sur un document très important dans Excel depuis quelques heures, en créant un graphique très compliqué, et puis… oups ! Excel a planté, l’électricité s’est coupée ou vous avez accidentellement fermé un fichier sans l’enregistrer. C’est frustrant, mais ne vous laissez pas abattre : vous pouvez facilement récupérer votre document non sauvegardé.
Quel est le pire qui puisse arriver ? En travaillant sur un classeur, vous vous rendez compte que vous avez fait une erreur il y a environ une heure, vous avez déjà fait beaucoup de modifications depuis ce moment-là et annuler n’est pas une option. Si vous voulez savoir comment récupérer un fichier Excel écrasé, allez-y et lisez cet article.
- Enregistrement automatique et récupération automatique d’Excel
- Comment récupérer des fichiers non enregistrés dans Excel
- Récupérer des fichiers Excel écrasés
- Comment enregistrer une copie de sauvegarde de votre classeur
- Créer des versions de sauvegarde horodatées.versions de sauvegarde estampillées dans Excel 2010 – 2016
- Sauvegarder des fichiers Excel sur le cloud
Excel AutoSave et AutoRecover
Excel nous fournit de bonnes fonctionnalités telles que AutoSave et AutoRecover. Si elles sont activées, ce ne sera pas un problème pour vous de récupérer des fichiers non sauvegardés et de restaurer des versions précédentes dans Excel 2016 – 2010. Mais ces deux fonctionnalités sont souvent mal comprises, alors définissons d’abord ce qu’elles signifient.
Excel AutoSave est un outil qui enregistre automatiquement un nouveau document que vous venez de créer, mais que vous n’avez pas encore enregistré. Il vous aide à ne pas perdre des données importantes en cas de plantage de l’ordinateur ou de panne de courant.
Excel AutoRecover vous aide à récupérer les fichiers non sauvegardés après une fermeture ou un plantage accidentel. Elle vous permet de restaurer la dernière version enregistrée qui s’affiche dans le volet de récupération des documents lorsque vous démarrez Excel la fois suivante.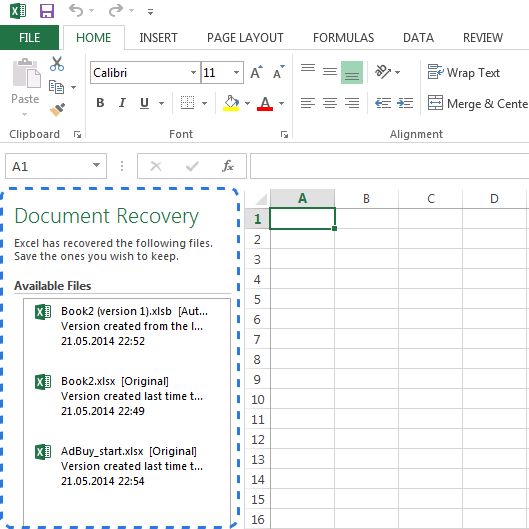
Heureusement, les options d’enregistrement automatique et de récupération automatique des fichiers sont activées par défaut dans Excel. Si vous n’êtes pas sûr, vous pouvez facilement les vérifier.
Comment configurer les paramètres d’enregistrement automatique (récupération automatique) dans Excel :
- Allez dans l’onglet FICHIER et choisissez Options dans le menu FICHIER
- Cliquez sur Enregistrer dans le volet de gauche de la boîte de dialogue Options Excel.
- Vérifiez que les deux cases Enregistrer les informations de reprise automatique toutes les X minutes et Conserver la dernière version enregistrée automatiquement si je ferme sans enregistrer sont cochées.

- Cliquez sur OK.
Par défaut, la fonction de reprise automatique est configurée pour enregistrer automatiquement les modifications de votre classeur toutes les 10 minutes. Vous pouvez raccourcir ou allonger cet intervalle comme vous le souhaitez. Ici, vous pouvez également modifier l’emplacement du fichier Excel AutoRecover et spécifier les exceptions AutoRecover.
Conseil. Si vous voulez être plus sûr en cas de crash ou de panne d’électricité, vous devez diminuer l’intervalle de temps pour la sauvegarde des informations. Plus le document est enregistré fréquemment, plus vous avez de versions, plus vous avez de chances de récupérer toutes les modifications.
Maintenant qu’Excel est configuré pour enregistrer et récupérer automatiquement vos documents, vous restaurerez facilement un fichier lorsque quelque chose ne va pas. Plus loin dans cet article, vous découvrirez comment récupérer les nouveaux fichiers que vous venez de créer et ceux que vous avez déjà enregistrés.
Comment récupérer des fichiers Excel non sauvegardés
Supposons que vous travaillez sur un nouveau document dans Excel et que le programme se bloque de manière inattendue. En quelques secondes, vous réalisez que vous n’avez pas enregistré le classeur. Ne paniquez pas et découvrez ci-dessous comment récupérer un fichier non sauvegardé.
- Allez dans FICHIER -> Ouvrir.
- Choisissez Classeurs récents.
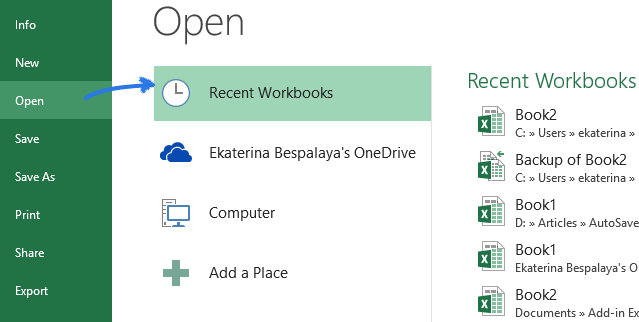
- Défilez vers le bas et cliquez sur le bouton Récupérer les classeurs non sauvegardés en bas de la liste.
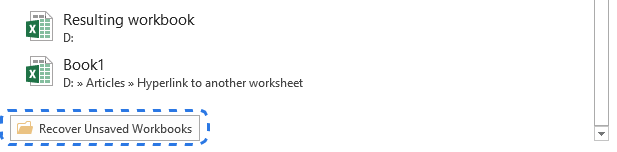 Remarque. Vous pouvez également aller dans FICHIER – > Info, ouvrir le menu déroulant Gérer les classeurs et sélectionner Récupérer les classeurs non sauvegardés dans le menu.
Remarque. Vous pouvez également aller dans FICHIER – > Info, ouvrir le menu déroulant Gérer les classeurs et sélectionner Récupérer les classeurs non sauvegardés dans le menu.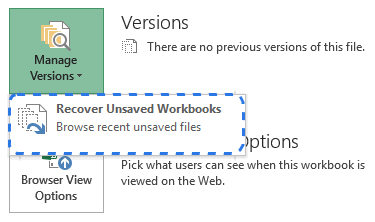
- Lorsque la boîte de dialogue Ouvrir apparaît, il suffit de sélectionner le fichier nécessaire et de cliquer sur Ouvrir.
Le document s’ouvrira dans Excel et le programme vous demandera de l’enregistrer. Cliquez sur le bouton Enregistrer sous dans la barre jaune au-dessus de votre feuille de calcul et enregistrez le fichier à l’emplacement souhaité.
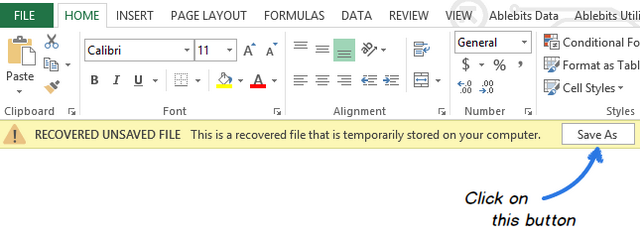
Récupérer des fichiers Excel écrasés
Excel 2010 et 2013 permettent non seulement de restaurer les classeurs non sauvegardés, mais aussi de récupérer les versions précédentes de votre document. C’est particulièrement utile lorsque vous faites une erreur que vous ne pouvez pas annuler, ou lorsque vous voulez voir à quoi ressemblait le document quelques minutes plus tôt. Voyez ci-dessous comment récupérer un fichier Excel écrasé :
Cliquez sur l’onglet FICHIER et choisissez Info dans le volet de gauche. À côté du bouton Gérer les versions, vous verrez toutes les versions enregistrées automatiquement de votre document.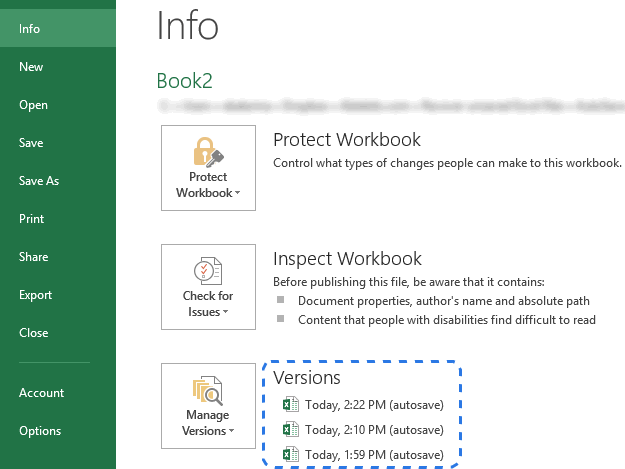
Excel enregistre automatiquement des versions du classeur à des intervalles spécifiés, mais seulement si vous avez apporté des modifications à votre feuille de calcul entre ces intervalles. Le nom de chaque version comporte une date, une heure et la note « (autosave) ». Lorsque vous cliquez sur l’une d’entre elles, elle s’ouvre en même temps que la version la plus récente de votre classeur afin que vous puissiez les comparer et voir tous les changements.
Si le programme s’est fermé de façon incorrecte, le dernier fichier enregistré automatiquement est étiqueté avec les mots (lorsque j’ai fermé sans enregistrer).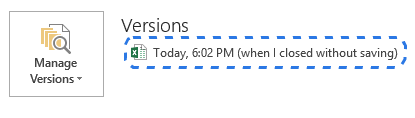
Lorsque vous ouvrez ce fichier dans Excel, vous obtenez le message au-dessus de votre feuille de calcul. Il suffit de cliquer sur le bouton Restaurer dans la barre jaune pour revenir à la version non sauvegardée plus récente du classeur.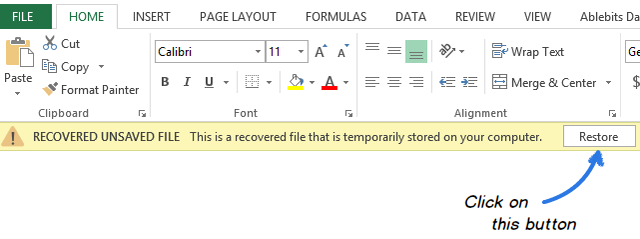
Comment enregistrer une copie de sauvegarde de votre classeur
La sauvegarde automatique d’Excel est une fonction très utile qui peut vous aider à récupérer une version précédemment enregistrée de votre classeur. L’enregistrement d’une copie de sauvegarde peut protéger votre travail si vous enregistrez accidentellement des modifications que vous ne souhaitez pas conserver ou si vous supprimez le fichier original. En conséquence, vous aurez les informations enregistrées actuelles dans le classeur original et toutes les informations enregistrées précédemment dans la copie de sauvegarde.
Bien que cette fonctionnalité soit très utile, elle est assez difficile à trouver dans Excel 2010 – 2016. Alors faisons-le ensemble maintenant :
- Allez dans FICHIER – > Enregistrer sous.
- Sélectionnez Ordinateur et cliquez sur le bouton Parcourir.

- Lorsque la fenêtre de dialogue Enregistrer sous apparaît, cliquez sur la petite flèche à côté du bouton Outils en bas de la fenêtre.
- Sélectionnez Options générales… dans la liste déroulante.
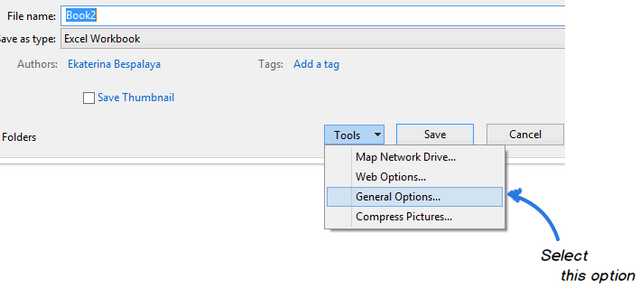
- Cochez la case Toujours créer une sauvegarde dans la boîte de dialogue Options générales et cliquez sur OK.
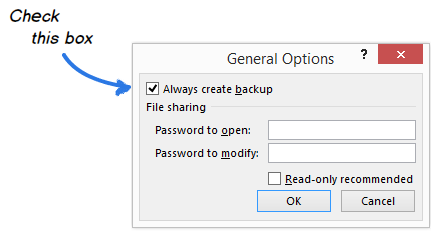
Maintenant, vous pouvez renommer votre fichier et choisir l’emplacement souhaité pour l’enregistrer. Excel créera une copie de sauvegarde du document dans le même dossier.
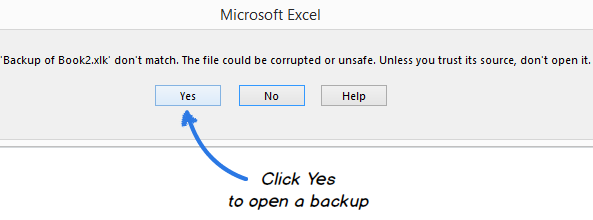
Créer des versions de sauvegarde horodatées dans Excel 2010 – 2016
Maintenant, vous savez comment activer l’option de sauvegarde automatique d’Excel. Cependant, chaque fois que vous enregistrez un classeur, une nouvelle copie de sauvegarde remplace la copie existante. Comment revenir à la version antérieure si vous avez déjà enregistré le document plusieurs fois ? Ne vous inquiétez pas – vous avez au moins deux façons de vous sortir de cette situation.
La première est d’utiliser ASAP Utilities. Ils proposent l’outil Enregistrer le fichier et créer une sauvegarde qui vous aide à créer plusieurs versions de sauvegarde de votre document. Une fois que vous avez installé ces utilitaires dans Excel, vous pouvez utiliser un raccourci clavier spécial pour enregistrer votre classeur et créer automatiquement une copie de sauvegarde. Chaque version possède un horodatage dans le nom du fichier, vous pouvez donc facilement retrouver la copie nécessaire en fonction de la date et de l’heure de sa création.
Si vous êtes à l’aise avec VBA, vous pouvez utiliser une macro Excel AutoSave spéciale pour sauvegarder vos fichiers. Il suffit de la copier à partir de cet article et de la coller dans le module de code. Vous pouvez créer autant de copies de sauvegarde que vous le souhaitez en appuyant sur un simple raccourci. Elle restaurera une version précédemment enregistrée de votre classeur et n’écrasera aucun ancien fichier de sauvegarde. Chaque copie est marquée avec une date et une heure de sauvegarde.
Sauvegarder des fichiers Excel dans le nuage
Pour ceux qui utilisent des services de stockage dans le nuage pour sauvegarder leurs docs, récupérer des fichiers Excel écrasés ne sera pas du tout un problème.
Regardons de plus près OneDrive, l’option de stockage de Microsoft. Sa plus grande force est que OneDrive est étroitement lié à Office. A titre d’exemple, vous pouvez rapidement ouvrir et enregistrer des documents OneDrive directement depuis votre Excel. OneDrive et Excel travaillent ensemble pour synchroniser les classeurs plus rapidement et vous permettre de travailler avec d’autres personnes sur des documents partagés en même temps.
Lorsque vous ou votre collègue apportez des modifications à un document, OneDrive garde automatiquement la trace des versions, ce qui vous évite de stocker plusieurs copies du même document. Avec l’historique des versions de OneDrive, vous pourrez voir les variantes antérieures du fichier, vous saurez quand le document a été modifié et qui a apporté les modifications. Vous pouvez également restaurer n’importe laquelle des versions précédentes si nécessaire.
Un autre service de stockage en nuage très populaire est Dropbox. Il conserve des instantanés de chaque modification dans votre dossier Dropbox au cours des 30 derniers jours. Ainsi, même si vous avez enregistré une mauvaise modification, ou si le fichier a été endommagé ou supprimé, vous pouvez restaurer le document à une version antérieure en quelques clics seulement. Dropbox ne fonctionne pas aussi étroitement avec Microsoft Office que OneDrive, mais il est si simple que tout le monde peut le maîtriser.
Vous connaissez maintenant différentes façons de récupérer des fichiers non sauvegardés et de créer une copie de sauvegarde de votre classeur dans Excel 2010, 2013 et 2016. Et j’espère que vous n’appuierez pas sur le bouton de panique la prochaine fois que votre ordinateur tombera en panne ou qu’il y aura une coupure de courant.
Vous pourriez également être intéressé par
.




