Comment signer électroniquement un document Word
Vous pouvez ajouter votre signature électronique à un contrat, une lettre d’offre ou un accord de non divulgation à partir d’un document Word en moins de 5 min. Il est facile de créer une signature électronique sur un document Microsoft Word sans jamais quitter l’application. Les signatures électroniques créent un contrat légal contraignant et exécutoire, largement accepté dans le monde industrialisé, et plus sûr que les signatures traditionnelles sur papier car elles sont moins susceptibles d’être falsifiées. Lisez la suite pour découvrir comment faire une signature électronique dans Word en quelques étapes seulement grâce à ce guide facile.
Comment signer un document dans Word
- Tout d’abord, installez le complément DocuSign.
Allez dans l’onglet « Insertion » et naviguez jusqu’à « Obtenir des compléments ». Cela ouvrira la boutique Office (ou Store sur Mac).

Recherchez DocuSign. Cliquez sur « Ajouter » DocuSign pour Word et confirmez l’installation. C’est gratuit.

Une fois que le complément s’est chargé avec succès, vous verrez une nouvelle option de menu dans Word appelée « DocuSign ». Cliquez dessus et choisissez « Signer le document ».
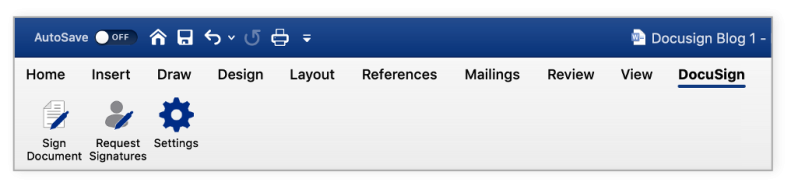
Vous verrez une boîte comme celle-ci.

2. Cliquez sur « Créer un compte » pour créer un compte DocuSign gratuit avec un essai gratuit.
La signature vous permettra de créer une signature électronique gratuite dans Word. Vous pouvez également envoyer des formulaires et des contrats à d’autres personnes pour signature pendant 30 jours. Aucune carte de crédit n’est requise.
Si vous êtes déjà client, cliquez sur « Connexion ».
3. Connectez-vous à votre compte DocuSign.
Cliquez sur « Connexion », saisissez votre adresse e-mail et votre mot de passe, puis cliquez sur « Connexion ».
4. Vous pouvez maintenant glisser et déposer le champ de signature pour ajouter votre signature au document Word.

Cliquez sur « Signature » sur le côté gauche de la page, cliquez sur l’endroit de votre document où vous voulez insérer votre signature. Si une signature est tout ce qui est nécessaire, vous avez terminé. Cliquez sur le bouton jaune « Adopter et signer » en bas de la fenêtre. Votre signature apparaîtra à l’endroit souhaité du document. Cliquez sur le bouton « Terminer » en haut de la page.
5. Votre document signé est prêt à être envoyé et téléchargé.
Entrez le nom et l’adresse électronique du destinataire dans les champs « Nom complet » et « Adresse électronique » du menu contextuel, puis cliquez sur « Envoyer et fermer ».
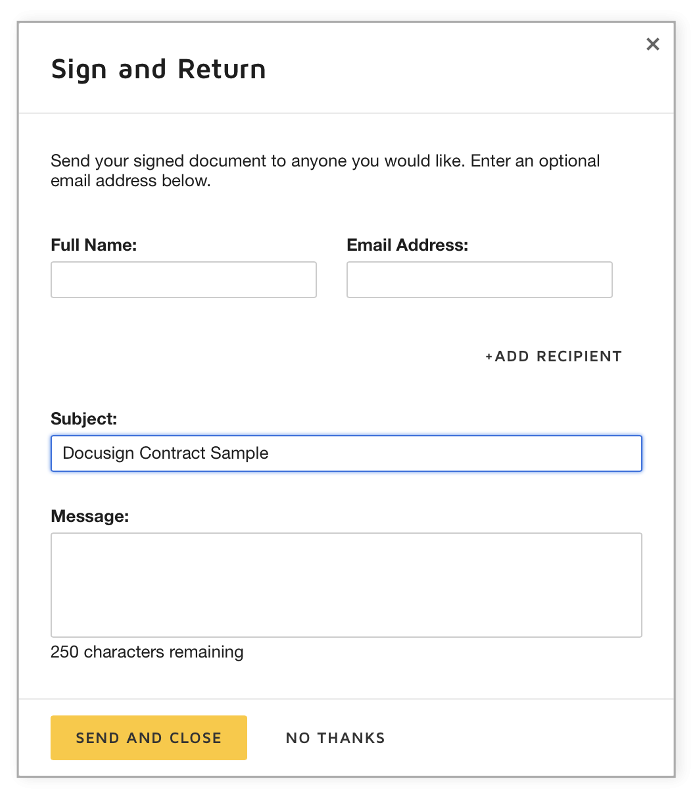
Et voilà. Vous pouvez vous connecter à votre compte DocuSign pour voir tous les documents que vous avez signés et envoyés.
Vous pouvez désormais signer des documents électroniquement sans avoir à quitter Microsoft Word ou d’autres produits Microsoft comme Outlook ou SharePoint. Vous pouvez même signer à l’aide de votre téléphone portable.
Création d’une signature électronique dans Microsoft Word
Si vous êtes attaché à votre autographe, vous pouvez choisir de créer votre propre signature électronique dans Word plutôt que l’une des options préétablies de DocuSign.
- Connectez-vous à votre compte DocuSign.
Cliquez sur l’image du profil, puis sur « Signatures ».

- Pour modifier votre signature, cliquez sur « Modifier » et sélectionnez « Dessiner ».

Pour dessiner une signature dans word, cliquez et maintenez la pression dans la case « Dessinez votre signature », puis dessinez la signature souhaitée avec votre curseur ou sur votre écran tactile. Cliquez et maintenez la pression dans la case « Dessinez vos initiales » pour dessiner les initiales souhaitées. Cliquez sur « Créer » pour enregistrer.
Relié : Les signatures électroniques sont-elles légales ?
En savoir plus sur la signature électronique DocuSign et les autres moyens de transformer numériquement la façon dont vous faites des affaires avec le Cloud Accord DocuSign.




