Windows ne peut pas se connecter à l’imprimante
Puis, faites un clic droit sur votre périphérique et choisissez Mettre à jour le pilote. Sélectionnez Rechercher automatiquement les logiciels pilotes mis à jour.
Télécharger et installer le pilote manuellement est également une option à envisager. Faites-le si Windows ne trouve pas automatiquement une mise à jour du pilote pour votre imprimante, ou si vous n’avez pas de disque d’installation.
Vous pouvez consulter le site Web du fabricant puis trouver le dernier pilote pour votre imprimante. Et si vous avez le disque d’installation, il peut contenir le logiciel pour installer un pilote pour votre imprimante.
Une autre méthode que vous pouvez utiliser pour mettre à jour vos pilotes est d’utiliser un outil tel que DriverFix. Installez-le et vous mettrez à jour automatiquement tous les pilotes périmés en quelques clics.

Cette méthode est parfaite si vous ne voulez pas rechercher et télécharger les pilotes manuellement, alors assurez-vous de l’essayer.

DriverFix
Vous ne savez pas quoi faire lorsque Windows ne peut pas se connecter à l’imprimante ? Utilisez DriverFix pour mettre à jour facilement les pilotes !
2. Assurez-vous que votre imprimante est allumée et connectée
Vérifiez l’interrupteur d’alimentation s’il est allumé, et assurez-vous que le câble d’alimentation de l’imprimante est branché dans une prise électrique.
Si vous êtes sur une imprimante ou un réseau partagé, assurez-vous que tous les ordinateurs et routeurs sont également allumés. Branchez votre parasurtenseur et mettez-le en marche.
Branchez correctement le câble USB de l’imprimante à votre PC. Pour les imprimantes sans fil, activez l’option sans fil de votre imprimante puis exécutez le test de connectivité sans fil de l’imprimante à partir de l’option de menu.
Si ces éléments sont clairs et que vous ne pouvez toujours pas connecter l’imprimante à Windows, il se peut que votre ordinateur ne se connecte pas à votre réseau sans fil.
3. Désinstallez et réinstallez votre imprimante
- Sélectionnez Démarrer.
- Cliquez sur Paramètres.
- Choisissez les périphériques.
- Cliquez sur Imprimantes & Scanners dans le volet de gauche.
- Recherchez votre imprimante et cliquez dessus.
- Sélectionnez Supprimer le périphérique.
Suivez les étapes ci-dessus pour retirer votre imprimante. Ensuite, réinstallez votre imprimante (sans fil ou locale) en suivant la procédure suivante :
- Sélectionnez Démarrer.
- Cliquez sur Paramètres.
- Choisissez les périphériques.
- Cliquez sur Imprimantes & Scanners dans le volet de gauche.
- Sélectionnez Ajouter une imprimante ou un scanner.
- Choisissez l’imprimante que vous voulez ajouter puis sélectionnez Ajouter un périphérique.
Note : Vous pouvez imprimer une page de test pour vous assurer que l’imprimante fonctionne correctement. Si elle est installée mais ne fonctionne pas, consultez le site Web du fabricant du périphérique pour obtenir un dépannage ou une mise à jour des pilotes.
Pour vous connecter à une imprimante locale, branchez le câble USB de l’imprimante sur un port USB disponible de votre ordinateur, puis allumez l’imprimante.
Désactiver temporairement votre logiciel de sécurité antivirus

Une autre option consiste à essayer de désinstaller des logiciels tiers sur votre PC, tels que des nettoyeurs d’ordinateur ou des outils antivirus.
Lorsqu’il s’agit de protéger votre PC – en utilisant un antivirus – désactivez-le temporairement car vous en avez besoin pour prévenir votre ordinateur des menaces de sécurité.
Dès que vous avez fini de réparer l’erreur de connexion, vous pouvez le réactiver. Cependant, si l’antivirus est effectivement à l’origine de ce problème, c’est peut-être le bon moment pour envisager d’en changer.
Si vous recherchez un antivirus fiable qui n’interfère en aucune façon avec votre système, essayez d’utiliser Bitdefender Antivirus Plus +.

Bitdefender Antivirus Plus+
Si vous choisissez Bitdefender, vous n’avez pas à vous inquiéter des problèmes de sécurité et de connexion des imprimantes.
Vérifiez si votre imprimante est compatible avec Windows 10
- Cliquez avec le bouton droit de la souris sur le bouton Démarrer.
- Sélectionnez Panneau de configuration.
- Cliquez sur Matériel et son.

- Sélectionnez Périphériques et imprimantes. Vous verrez une liste de périphériques et une autre pour les imprimantes.
- Vérifiez sous la section Non spécifié pour voir si votre imprimante y est répertoriée.
Certaines imprimantes ne fonctionnent pas nécessairement avec Windows 10 ou peuvent avoir des fonctionnalités limitées tout simplement, vous devez donc vérifier si votre imprimante est dans cette catégorie avant d’utiliser les solutions ci-dessous.
Une fois que vous avez établi si votre imprimante est non spécifiée ou non, passez aux solutions suivantes pour résoudre le problème.
Vous ne pouvez pas ouvrir le Panneau de configuration ? Jetez un coup d’œil à ce guide étape par étape pour trouver une solution.
Redémarrez votre ordinateur

C’est la première ligne d’action chaque fois qu’un tel problème se présente (ou tout autre problème avec votre ordinateur et tout autre matériel que vous pouvez utiliser avec).
Cependant, si vous redémarrez votre ordinateur et que rien ne se passe sur votre imprimante, vous pouvez passer à la dernière solution.
Vérifier les paramètres par défaut de l’imprimante
- Cliquez sur Démarrer.
- Cliquez sur Paramètres.

- Choisissez les périphériques.
- Cliquez sur Imprimantes & Scanners dans le volet de gauche.

- Défilez jusqu’à Laisser Windows gérer mon imprimante par défaut.
- Désactivez l’option.
Si votre imprimante ne cesse de changer de celle par défaut, vous pouvez modifier ce paramètre sur Windows 10, de l’imprimante actuelle à celle que vous souhaitez utiliser.
N’hésitez pas à corriger les paramètres par défaut.
Préalisez une mise à jour de Windows
- Allez dans Démarrer.
- Dans le champ de recherche, tapez Mises à jour de Windows.
- Cliquez sur Paramètres des mises à jour de Windows à partir des résultats de la recherche.
- Cliquez sur Vérifier la mise à jour.
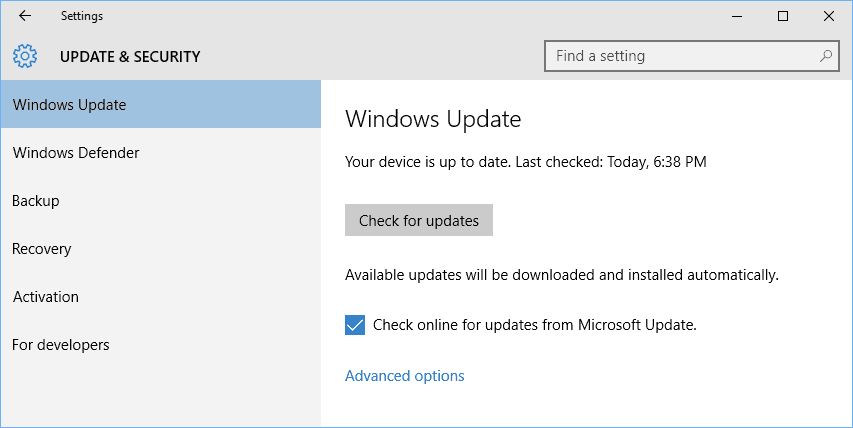
- Installez les dernières mises à jour de Windows.
Pour un ordinateur sain, vous devez continuer à mettre à jour Windows avec les dernières mises à jour du système, et les pilotes. Cela permet également de résoudre les problèmes ou les difficultés que vous pouvez rencontrer.
Référez-vous aux étapes ci-dessus afin de vérifier et d’installer les mises à jour Windows les plus récentes.
Vous avez des difficultés à mettre à jour votre Windows ? Consultez ce guide qui vous aidera à les résoudre en un rien de temps.
Effacer les fichiers du spouleur et redémarrer le service du spouleur
- Cliquez sur Démarrer.
- Allez dans la boîte du champ de recherche et tapez Services.
- Cliquez sur Services dans les résultats de la recherche.
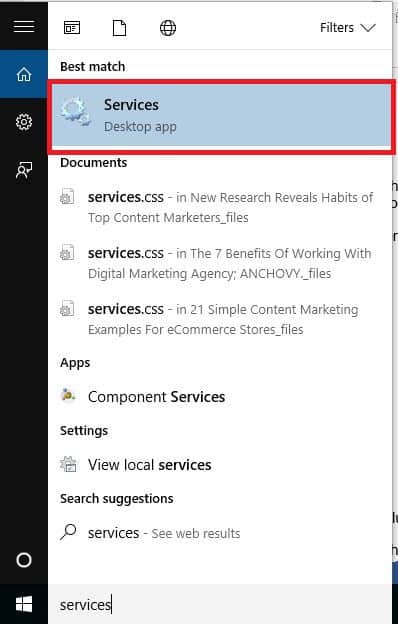
- Sous Services, double-cliquez sur Spooler d’impression.

- Sélectionnez Arrêter puis OK.
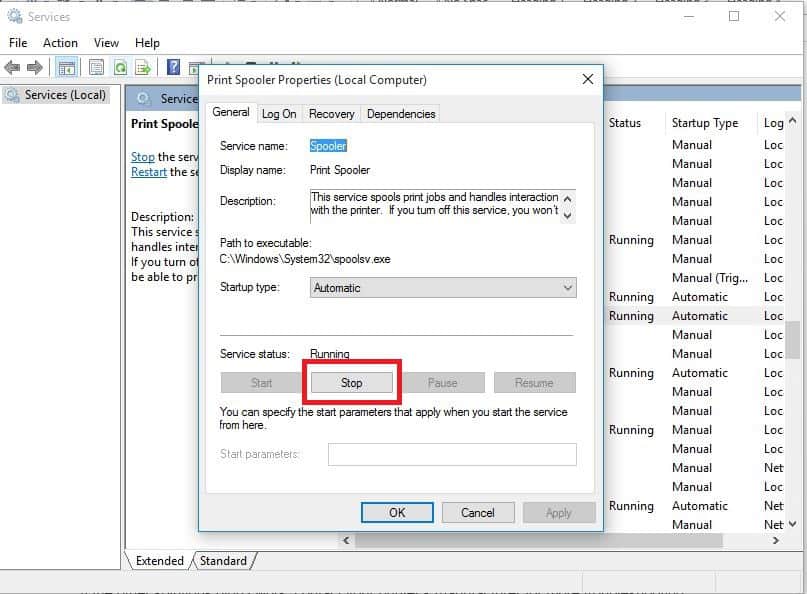
Après avoir désactivé le service, faites ce qui suit :
- Allez à nouveau dans la boîte de recherche et tapez
%WINDIR%system32spoolprinters
- Sélectionnez le dossier de fichiers. Vous devez avoir des privilèges d’administrateur pour y accéder.
- Supprimez tous les dossiers du dossier.
- Sous Services, double-cliquez à nouveau sur Print Spooler.

- Cliquez sur Démarrer.
- Allez dans la liste Type de démarrage.
- Cochez la case Automatique.
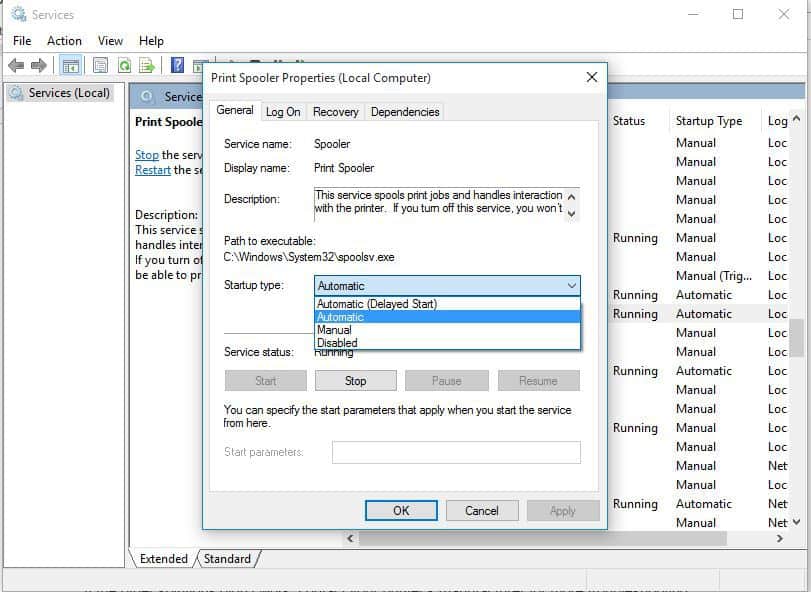
- Cliquez sur Appliquer puis sur Ok.
Si les six solutions précédentes sont infructueuses, vous devrez peut-être effacer les fichiers du spouleur puis redémarrer le service du spouleur.
Vérifiez auprès de votre fabricant si Windows ne peut pas se connecter à l’imprimante

Si les autres étapes n’ont pas fonctionné, contactez le fabricant de votre imprimante pour plus de dépannage et d’assistance en fonction de votre problème spécifique.




