Útmutató az elejétől a végéig:
A virtualizáció kiváló módja annak, hogy növelje a szervezet hardverének kihasználtságát. A Hyper-V kiszolgáló az egyik legjobb virtualizációs megoldás a piacon, és nagy előnye, hogy a Windows Serverhez külön költség nélkül jár. A Hyper-V legújabb verziója még magasabb szintre emeli ezt az eszközt, mivel számos olyan új funkciót tartalmaz, amelyek korábban hiányoztak. Bár a Hyper-V kiszolgáló megvalósításával járó architektúrális változások miatt nem áll rendelkezésre helyben történő frissítési lehetőség, az ebben a cikkben részletezett hálózaton belüli migrációs folyamat tökéletesen működik.
Minden mai IT-környezetben rendkívül fontos, hogy a rendszergazda több okból is képes legyen annyi hipervizor között migrálni, amennyi szükséges. Az egyik nagyon gyakori migráció a VMware és a Hyper-V közötti migráció. A folyamat azonban nem lesz könnyebb attól, hogy gyakori. Ez még mindig egy összetett folyamat. Van néhány konkrét lépés, amelyet meg kell tennie a migrációs erőfeszítés sikerének biztosítása érdekében.

Először is néhány kérdésre érdemes válaszolni:
- Hány VM-et kell migrálni? A nagy VM-ek migrációja hatékonyan elvégezhető a számos elérhető tömeges migrációs eszköz egyikének felhasználásával. Ne feledje, hogy minden egyes migráció meghatározott mennyiségű állásidővel jár, amelynek minden egyes példánya jelentős szervezeti dollárba kerül.
- Mennyi állásidőre lenne szükség a migrációm miatt? Általánosságban elmondható, hogy a migráció végrehajtásához szükséges idő arányos a migrálandó VM-ben lévő teljes adatmennyiséggel.
Ha arról van szó, hogy csak kevés VM-et fog migrálni, akkor a hipervizorok közötti migráció ideális módja a gyártók által biztosított aktuális eszközök használata lenne. Az OVF (nyílt virtualizációs formátum) bármilyen támogatása közvetlenül a vSphere-be van beépítve, ami azt jelenti, hogy a Hyper-V-n kívül sokkal több olyan platform áll rendelkezésre, amelyre a VM-ek migrálhatók.
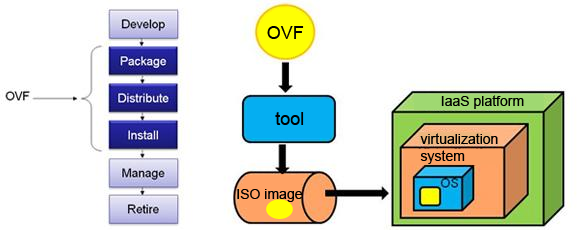
Ne feledje, hogy a Hyper-V nem támogatja ugyanilyen módon az OVF-et, ami azt jelenti, hogy a Hyper-V-re történő bármilyen migráció néhány további lépést igényel. A Microsoft Virtual Machine Converter azonban lehetővé teszi a VMware gépek importálását, ami még ebben a forgatókönyvben is megkönnyíti a munkát.
A migrációs eszközt idén váltotta fel az Azure Replica Wizard nevű program, amely beépített OVF-támogatással rendelkezik. Míg ez a varázsló egy hónapig ingyenesen használható egy tesztelési időszak alatt, utána fizetni kell. Egyelőre a Microsoft Virtual Machine Converter használata ajánlott.

Tisztítás elvégzése
Közvetlenül a virtuális gép VMware-ből Hyper-V-be történő tényleges migrálása előtt a legjobb gyakorlatnak az tekinthető, ha a tényleges forrás VM-en tisztítást hajtunk végre:
- Először távolítsunk el minden csatolt CD-t. Ennek oka, hogy az ilyen adathordozók csatlakoztatva hagyása fennakadásokat okozhat a migrációban. Ha a VMware legfrissebb webes kliensét használja, az OVF elvégzi az összes csatolt adathordozó exportálását.
- Most nézzük meg, hogy van-e felesleges hardver a virtuális gépben. A VM-ek végül jelentős mennyiségű felesleges virtuális hardvert tartalmazhatnak, például soros portokat, párhuzamos portokat és hangkártyákat.
- A következő lépés a lemezek megtisztítása. Ez olyan alapvető tevékenységeket foglal magában, mint a szemetes kiürítése és a nem használt alkalmazások eltávolítása. A legjobb gyakorlatnak számít az is, ha a migráció előtt defragmentáljuk a forrás köteteket.
- Végül rögzítsük az összes pillanatfelvételt. Tekintettel arra, hogy a pillanatfelvételek nem exportálhatók vagy használhatók az OVF-ben, ezt a pillanatfelvételek rögzítésével vagy alternatívaként azok visszaállításával kell kezelni, az adott igénynek megfelelően.
Mihelyt a VM tisztítása befejeződött, készen áll a migrációra. Fontos megjegyezni, hogy a migráció szempontjából nagyon speciális ESXi-verziók támogatottak. Az ESXi 6.5 például még nem támogatott forrásként.

A Hyper-V kiszolgáló célpontjának előkészítése
Ezek a folyamat lépései:
- Először fejezze be a Hyper-V kiszolgáló letöltését és telepítését.
- Ezután a Hyper-V-ben a forrásállomáséval megegyező “virtuális hálózatokat” kell beállítani a “Virtual Switch Manager” állomásművelet segítségével.
- Ezután töltse le a Microsoft Virtual Machine Converter-t (MVMC), amely egy ingyenesen elérhető megoldásgyorsító. Ez az eszköz képes a vCenter Server 5.0, vCenter Server 4.1, ESXi Server 5.0 és ESXi Server 4.1 segítségével létrehozott VMware virtuális gépek átalakítására.
- Ezután az MSI-t kell futtatni
- Most meg kell adni a tényleges hely nevét, ahová az MVMC-t telepíteni kell. Alternatívaként használhatja az alapértelmezetten beállított helyet, és folytathatja a helyi gépen zajló telepítési folyamatot. Kérjük, vegye figyelembe, hogy a telepítési folyamatokat végrehajtó fióknak helyi rendszergazdaként kell lennie beállítva a gépen.
V VM-ek konvertálása az MVMC GUI használatával
A lehető legjobb teljesítmény elérése érdekében erősen ajánlott, hogy a konverziós folyamatot a célállomáson hajtsa végre. Ez azt jelenti, hogy az MVMC-t a Hyper-V hypervisorból kell telepíteni és futtatni. A következő lépésekkel jár:
- Nyissa meg az MVMC-t, ezután nyissa meg a “Forrás” oldalt, majd adja meg az ESX szerverhez, ESXi szerverhez vagy VMware vCenter szerverhez való csatlakozáshoz szükséges adatokat.
- A “Cím” mezőbe írja be a VMware forrásszerver nevét vagy a szerver IP-címét.
- A “Felhasználónév” mezőbe írja be a felhasználónevet.
- A “Jelszó” mezőbe írja be a jelszót, majd kattintson a Tovább gombra.
- A virtuális gépek oldalon válassza ki a forrás VMware szerveren lévő virtuális gépet a konvertáláshoz.
- Kérjük, vegye figyelembe az alábbiakat:
- Az MVMC mindig feltételezi, hogy egy virtuális gép futó állapotban van. A nem futó virtuális gépeket (amelyek gyakorlatilag offline állapotban vannak) az MVMC nem tudja konvertálni.
- Minden virtuális gépre telepíteni kell a VMware eszközöket, és mindig egy AD (Active Directory) tartományhoz kell kapcsolódnia.
- A tényleges forrás virtuális géphez csatlakoztatott boot lemez végül IDE alapú VHD-vé fog konvertálódni. A tényleges forrás virtuális géphez csatlakoztatott összes adatlemez végül SCSI alapú VHD-vé alakul át.
- Az MVMC a forrás virtuális gép tényleges konfigurációja alapján létrehozza a virtuális gép egy további példányát a Hyper-V-nél. A forrás virtuális gép ugyan sértetlen marad, de a konverziós folyamat során leállításra kerül.
- Most kattintson a “Tovább” gombra.”
- A “Virtuális gép csatlakozása” lapon adja meg egy admin fiók hitelesítő adatait, amellyel csatlakozhat a virtuális géphez. Erre a kapcsolatra a forrás VM-en lévő VMware eszközök eltávolításához van szükség. A VM-nek ténylegesen AD-tartományhoz kell kapcsolódnia.
- A “virtuális gép” mezőbe írja be a virtuális gép nevét.
- A “felhasználónév” mezőbe írja be a tartományt és a felhasználónevet.
- A “jelszó” mezőbe írja be a jelszót.
- A “Forrás VM végső állapota” lehetőségnél válassza ki, hogy a forrás VM a helyreállítás befejeztével ki- vagy bekapcsolásra kerüljön.
- A “Cél VM végső állapota” lehetőségnél válassza ki, hogy a cél VM a konverzió befejeztével ki- vagy bekapcsolásra kerüljön. Vegye figyelembe, hogy az MVMC mindig elmenti az eredeti forrás VM pillanatfelvételét az eszközök eltávolítása előtt. Az MVMC mindig visszaállítja a VM eredeti állapotát, miután a VM-hez csatlakoztatott lemezek átmásolásra kerültek arra a gépre, ahol a tényleges konverzió zajlik. Vegye figyelembe azt is, hogy a WMI (Windows Management Instrumentation) által vezérelt távoli hozzáférést engedélyezni kell a forrás VM-en.”
- Kattintson a “Tovább” gombra.”
- A “Munkaterület” oldalon kattintson a “Tallózás” gombra a munkaterület mappájának elérési útvonalának kiválasztásához, ahonnan az UI futtatható. Ügyelni kell arra, hogy olyan helyet válasszon, ahol elegendő lemezterület áll rendelkezésre az átalakított VHD fájlok tárolásához.
- Most kattintson a “Tovább” gombra.”
- Most a “Hyper-V Host” oldalon adja meg a cél Hyper-V kiszolgálóhoz való csatlakozáshoz szükséges adatokat. A VM a konverzió után ténylegesen létrejön a Hyper-V kiszolgálón. Az UNC elérési utat azért kell megadni, hogy a VHD fájlok megfelelő elhelyezése megtörténjen.”
- A “Cím” mezőbe írja be a szerver IP-címét vagy a Hyper-V szerver nevét.”
- A “Felhasználónév” mezőbe írja be a felhasználónevet és a tartományt.
- A “Jelszó” mezőbe írja be a jelszót.
- Az “Útvonal” mezőben kattintson a “Tallózás” gombra, és válassza ki az UNC elérési utat, ahová a cél Hyper-V kiszolgálóra a VHD fájlt másolja.
- Most válassza ki, hogy a VHD fájl dinamikusan bővülő vagy fix méretű legyen-e.
- Kattintson a “Tovább” gombra.
- Az összes részletet tekintse át, majd az összefoglaló oldalon a “Befejezés” gombra kattintva fejezze be az átalakítási folyamatot.
- Amikor a VM-konvertálás sikeresen befejeződik, megjelenik a befejező oldal, ahol a “Bezárás” gombra kattint.”

A VM exportálása
A VMWare-ból Hyper-V-be történő exportálás végrehajtásához nyissa meg a Microsoft Virtual Machine Converter programját. Miután végigkattintott a nyitóoldalon, a “Gép típusa” alatt válassza a “virtuális gép konvertálása” opciót. Kattintson a “Tovább” gombra. A következő kiválasztás a “Migrációs cél”, amely lehetővé teszi a Hyper-V vagy Azure környezetbe történő áttelepítést. Itt válassza a “Hyper-V-be történő áttelepítés” opciót, majd kattintson a “Tovább”-ra.”
A következő képernyőn kiválaszthatja a célállomásként szolgáló tényleges Hyper-V hosztot és a kívánt felhasználói fiókot. Sok esetben akár adminisztrátorként vagy más, admin jogosultságokkal rendelkező azonosító alatt is bejelentkezhet. Az aktuális fiók felülbírálható a “Use my Windows user account.”
A következő képernyőn az összes átalakított VM feltöltési helyének meghatározásával kapcsolatos funkciókat láthatja el. Nagyon fontos a célmegosztás megfelelő beállítása annak biztosítása érdekében, hogy a konverziót ténylegesen végrehajtó felhasználó megfelelő jogokkal és kiváltságokkal rendelkezzen a konverzió sikeres elvégzéséhez. A tartományi rendszergazdák mindenképpen teljes jogokkal rendelkeznek a kapcsolódó megosztásokon. Általában a legjobb, ha a többi opciót a hozzájuk tartozó alapértelmezett értékekkel hagyja.
A következő lépés az ESXi állomás vagy a forrás vCenter kiválasztása. Felhívjuk a figyelmet arra, hogy ez a folyamat tökéletesen működik a szabad ESXi hosztok esetében. Vegyük figyelembe, hogy a vCenterbe való bejelentkezéshez általában a tartományi adminisztrátori hitelesítő adatokat használjuk, ami biztosítja, hogy a fürtben jelen lévő összes gépet megjeleníthessük. A vCenterben minden esetben Active Directory-alapú hitelesítést kell használni minden közepes és nagyméretű környezetben, azzal a kitétellel, hogy a beállításokat szükség szerint módosítani kell.
A Standalone ESXi hosztok valóban jól támogatottak migrációs szempontból, a megfelelő hosztnévvel és a használandó helyi ESXi host megfelelő hoszt hitelesítő adataival. Az ezt követő képernyőn a tényleges VM-et kell kiválasztani. Vegye figyelembe, hogy a VMware-ről a Hyper-V-be történő sikeres migrációhoz az összes VM-et kikapcsolt állapotban kell tartani. Ezután ki kell választani egy helyet az összes szükséges ideiglenes migrációhoz, amelynek sok szabad tárhellyel kell rendelkeznie. Ez a kiválasztás a munkaterület képernyőn történik.
Most, a “Tovább” gombra kattintás előtt duplán meg kell erősíteni az összefoglaló oldalon említett adatokat. Az áttelepítés már ebben a pillanatban elkezdődik. Miután a VMware-ről Hyper-V-re történő teljes migráció befejeződött, a kiszolgáló automatikusan elindítja a vendéget, ha a megfelelő opciót kiválasztotta. Ezen a ponton a VMware eszközök szolgáltatása szünetelne. A rendszerindítás befejezése után ezt a szolgáltatást el kell távolítani.
Fotó hitel:




