A Windows nem tud csatlakozni a nyomtatóhoz
Ezután kattintson a jobb gombbal az eszközre, és válassza az illesztőprogram frissítése lehetőséget. Válassza a Frissített illesztőprogram-szoftver automatikus keresése lehetőséget.
Az illesztőprogram manuális letöltése és telepítése is egy megfontolandó lehetőség. Ezt akkor tegye, ha a Windows nem talál automatikusan illesztőprogram-frissítést a nyomtatójához, vagy nincs telepítőlemeze.
A gyártó weboldalán megnézheti, majd megkeresheti a nyomtató legújabb illesztőprogramját. Ha pedig van telepítőlemeze, akkor az tartalmazhatja a nyomtatója illesztőprogramjának telepítéséhez szükséges szoftvert.
A másik módszer, amellyel frissítheti az illesztőprogramokat, az egy olyan eszköz, mint a DriverFix. Telepítse, és néhány kattintással automatikusan frissíti az összes elavult illesztőprogramot.

Ez a módszer tökéletes, ha nem szeretné manuálisan keresni és letölteni az illesztőprogramokat, ezért mindenképpen próbálja ki.

DriverFix
Nem tudja, mit tegyen, ha a Windows nem tud csatlakozni a nyomtatóhoz? A DriverFix segítségével könnyedén frissítheti az illesztőprogramokat!
2. Győződjön meg róla, hogy a nyomtató be van kapcsolva és csatlakoztatva van-e.
Ellenőrizze a hálózati kapcsolót, ha be van kapcsolva, és győződjön meg róla, hogy a nyomtató tápkábele be van dugva egy konnektorba.
Ha megosztott nyomtatóval vagy hálózattal rendelkezik, győződjön meg arról, hogy minden számítógép és router is be van kapcsolva. Csatlakoztassa a túlfeszültségvédő készüléket, és kapcsolja be.
A nyomtató USB-kábelét megfelelően csatlakoztassa a számítógéphez. Vezeték nélküli nyomtatók esetén kapcsolja be a nyomtató vezeték nélküli opcióját, majd futtassa a nyomtató vezeték nélküli kapcsolódási tesztjét a menüpontból.
Ha ezek tiszták, és még mindig nem tudja csatlakoztatni a nyomtatót a Windowshoz, akkor a számítógép nem csatlakozik a vezeték nélküli hálózathoz.
3. Távolítsa el és telepítse újra a nyomtatót
- Válassza a Start.
- Kattintson a Beállításokra.
- Válassza ki az Eszközök lehetőséget.
- Kattintson a bal oldali ablaktáblán a Nyomtatók & Szkennerek lehetőségre.
- Keresze meg a nyomtatóját, és kattintson rá.
- Válassza az Eszköz eltávolítása lehetőséget.
A nyomtató eltávolításához kövesse a fenti lépéseket. Ezután telepítse újra a nyomtatóját (vezeték nélküli vagy helyi) a következő eljárással:
- Válassza a Start lehetőséget.
- Kattintson a Beállítások gombra.
- Válassza ki az Eszközök lehetőséget.
- Kattintson a bal oldali ablaktáblán a Nyomtatók & Szkennerek lehetőségre.
- Válassza a Nyomtató vagy szkenner hozzáadása lehetőséget.
- Válassza ki a hozzáadni kívánt nyomtatót, majd válassza az Eszköz hozzáadása lehetőséget.
Figyelem: A nyomtató helyes működésének biztosítása érdekében nyomtathat egy tesztoldalt. Ha telepítve van, de nem működik, keresse meg az eszköz gyártójának weboldalán a hibaelhárítást vagy az illesztőprogram frissítéseit.
A helyi nyomtatóhoz való csatlakozáshoz csatlakoztassa a nyomtató USB-kábelét a számítógép egy szabad USB-portjához, majd kapcsolja be a nyomtatót.
Tiltja le átmenetileg a vírusirtó biztonsági szoftvert

Egy másik lehetőség, hogy megpróbálja eltávolítani a számítógépén lévő harmadik féltől származó szoftvereket, például a számítógép-tisztító vagy vírusirtó eszközöket.
Ha a számítógép védelméről van szó – antivírus használatával -, ideiglenesen tiltsa le, mert szüksége van rá, hogy megvédje számítógépét a biztonsági fenyegetésektől.
Mihelyt végzett a kapcsolati hiba kijavításával, azonnal engedélyezheti vissza. Ha azonban valóban a vírusirtó okozza ezt a problémát, talán ez egy jó pillanat, hogy megfontolja a váltást egy másikra.
Ha megbízható vírusirtót keres, amely semmilyen módon nem zavarja a rendszerét, próbálja ki a Bitdefender Antivirus Plus+ használatát.

Bitdefender Antivirus Plus+
Ha a Bitdefendert választja, nem kell aggódnia a biztonsági és nyomtatókapcsolati problémák miatt.
Ellenőrizze, hogy nyomtatója kompatibilis-e a Windows 10 rendszerrel
- Jobb gombbal kattintson a Start gombra.
- Vezérlőpultot választ.
- Kattintson a Hardver és hang.

- Válassza az Eszközök és nyomtatók lehetőséget. Megjelenik egy lista az eszközökről, és egy másik a nyomtatókról.
- Nézze meg a Meg nem határozott rész alatt, hogy a nyomtatója szerepel-e ott.
Egyes nyomtatók nem feltétlenül működnek a Windows 10 rendszerrel, vagy teljesen korlátozott funkcionalitással rendelkeznek, ezért az alábbi megoldások használata előtt ellenőriznie kell, hogy a nyomtatója ebbe a kategóriába tartozik.
Mihelyt megállapította, hogy a nyomtatója nem specifikált-e vagy sem, a következő megoldásokkal orvosolhatja a problémát.
Nem tudja megnyitni a Vezérlőpultot? Nézze meg ezt a lépésről lépésre követhető útmutatót, hogy megoldást találjon.
Újraindítsa a számítógépet

Ez az első teendő, ha ilyen probléma merül fel (vagy bármilyen más probléma a számítógépével és a vele együtt használt egyéb hardverrel).
Ha azonban újraindítja a számítógépet, és semmi sem történik a nyomtatón, akkor az utolsó megoldáshoz folyamodhat.
A nyomtató alapértelmezett beállításainak ellenőrzése
- Kattintson a Start gombra.
- Kattintson a Beállításokra.

- Válassza ki az Eszközök lehetőséget.
- Kattintson a bal oldali ablaktáblán a Nyomtatók & Szkennerek elemre.

- Kattintson a Let Windows manage my default printer.
- Kapcsolja ki az opciót.
Ha a nyomtatója folyamatosan váltogatja az alapértelmezettet, a Windows 10-ben megváltoztathatja ezt a beállítást, az aktuális nyomtatóról arra, amelyet használni szeretne.
Ne habozzon kijavítani az alapértelmezett beállításokat.
Végezzen Windows frissítést
- Menjen a Start gombra.
- A keresőmezőbe írja be, hogy Windows frissítések.
- A keresési eredmények közül kattintson a Windows frissítések beállításai elemre.
- Kattintson a Frissítés ellenőrzése gombra.
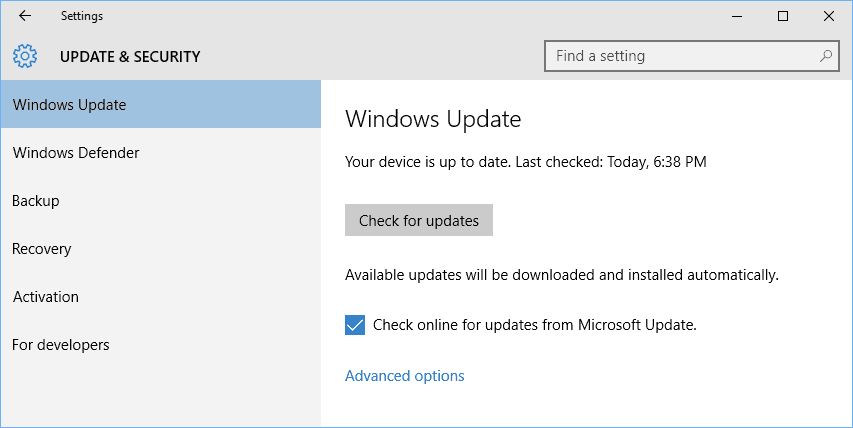
- Telepítse a legújabb Windows frissítéseket.
A számítógép egészségéhez folyamatosan frissítenie kell a Windows-t a legújabb rendszerfrissítésekkel és illesztőprogramokkal. Ez segít megoldani az esetlegesen felmerülő problémákat és nehézségeket is.
A fenti lépésekre hivatkozva ellenőrizheti és telepítheti a legfrissebb Windows-frissítéseket.
Gondjai vannak a Windows frissítésével? Tekintse meg ezt az útmutatót, amely segít megoldani őket pillanatok alatt.
Törölje a spooler fájlokat és indítsa újra a spooler szolgáltatást
- Kattintson a Start gombra.
- Menjen a keresőmező mezőbe, és írja be a Szolgáltatások parancsot.
- A keresési eredmények közül kattintson a Szolgáltatások elemre.
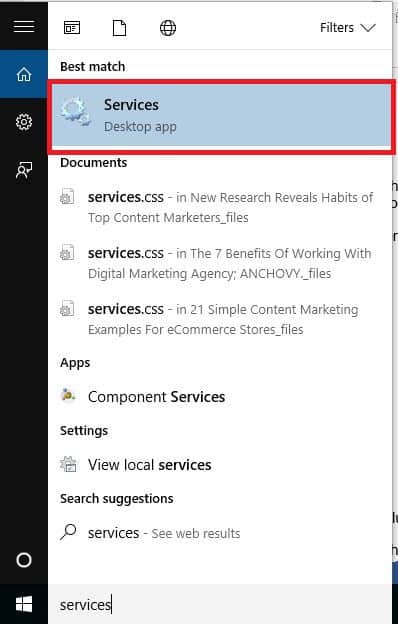
- A Szolgáltatások alatt kattintson duplán a Print Spooler elemre.

- Válassza a Leállítás, majd az OK lehetőséget.
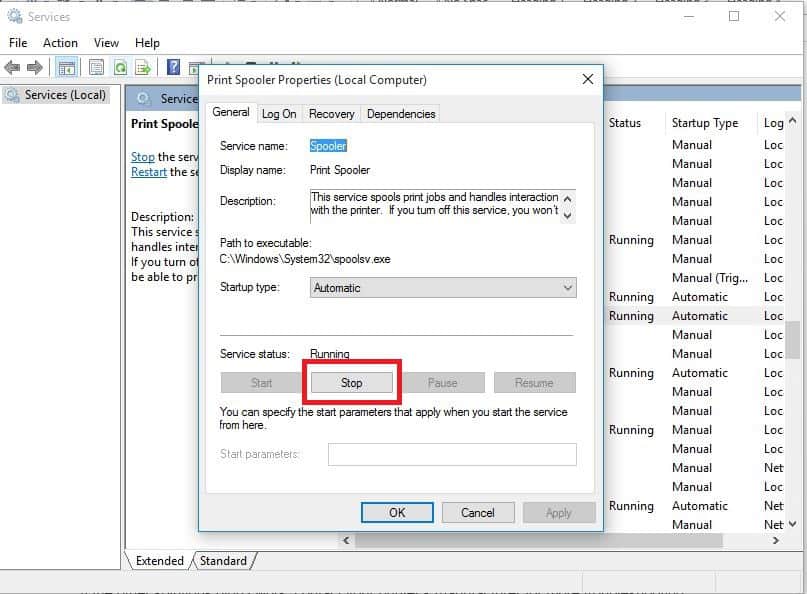
A szolgáltatás letiltása után tegye a következőket:
- Menjen újra a keresőmezőbe, és írja be a
%WINDIR%system32spoolprinters

- Válassza ki a fájlmappát. A hozzáféréshez admin jogosultságokra van szüksége.
- Törölje az összes mappát a mappából.
- A Szolgáltatások alatt kattintson duplán a Print Spoolerre ismét.

- Kattintson a Start gombra.
- Lépjen az Indítás típusa listára.
- Válassza az Automatikus jelölőnégyzetet.
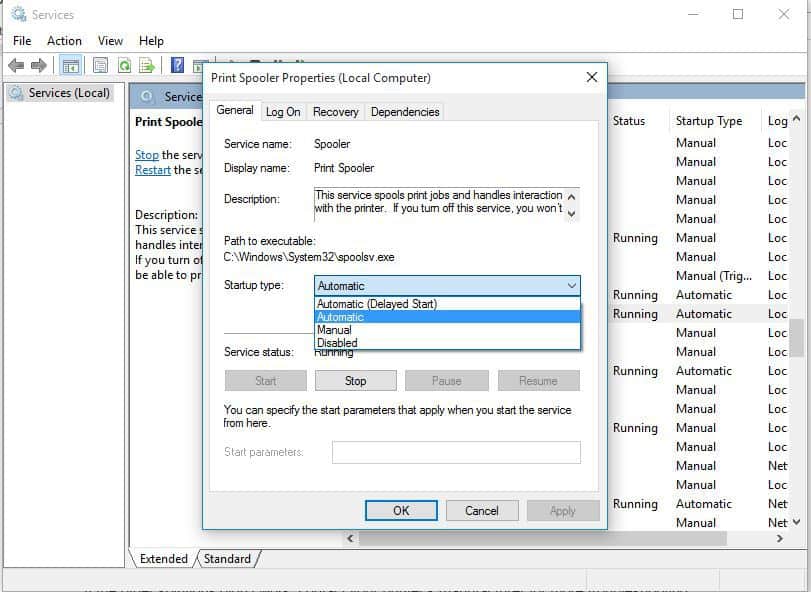
- Kattintson az Alkalmaz, majd kattintson az Ok gombra.
Ha az előző hat megoldás sikertelen, akkor előfordulhat, hogy törölnie kell az orsófájlokat, majd újra kell indítania az orsószolgáltatást.
Kérdezze meg a gyártót, ha a Windows nem tud csatlakozni a nyomtatóhoz

Ha a többi lépés nem vált be, forduljon a nyomtató gyártójához további hibaelhárításért és támogatásért az adott problémára alapozva.




