Hogyan adjunk vízjelet Lightroomban (lépésről lépésre)
Íme, hogyan adjunk hozzá vízjelet Lightroomban néhány egyszerű lépésben.
A vízjel elhelyezése a képeinken a saját kézjegyünk hozzáadásának egyik módja. Ezzel tudatja az emberekkel, hogy Ön az, aki a képeket készítette. És megnehezíti, hogy mások ellopják a képeidet!



Amit a vízjelekről tudni kell, mielőtt használnád őket
A vízjelek nem teszik száz százalékig biztonságossá a képeidet a plágiumtól, de segítenek népszerűsíteni a munkádat. A vízjelekkel azt mondhatja: “Hé! Én készítettem ezt a képet!”
A Lightroom kétféle vízjel létrehozására ad lehetőséget: szöveges és grafikus vízjelek létrehozására. A szöveges kiválóan alkalmas olyan információk hozzáadására, mint például a neve vagy a szerzői jog. A grafikák lehetővé teszik, hogy logót vagy bármilyen más képet adjon a fényképéhez.
A vízjelek hozzáadása a Lightroom segítségével egyszerű és gyors, mivel a vízjeleket kötegelt formában, több képre is alkalmazhatja. Ezzel sok időt takaríthat meg.
A vízjelek alkalmazása az Exportálás során történik. Nem látja őket a fotókon, amíg a Könyvtár vagy a Fejlesztés modulban dolgozik velük.
Fotók szerkesztése és vízjelek hozzáadása exportálás közben
Mihelyt befejezte a képek szerkesztését, válassza ki azokat, amelyeken vízjelet szeretne elhelyezni. Először is győződjön meg róla, hogy a Könyvtár módban van.
A Lightroomban többféleképpen is kijelölhet több fényképet. Egymás után következő képek esetén kattintson az elsőre, majd a SHIFT lenyomva tartása mellett kattintson az utolsóra.
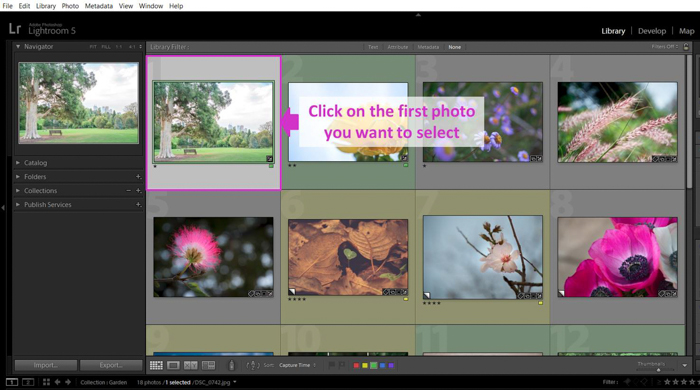

Ha nem egymás után következő képeket szeretne kiválasztani, kattintson rájuk egyesével, miközben Windowsban a CTRL billentyűt, Macen a CMD-t nyomva tartja.
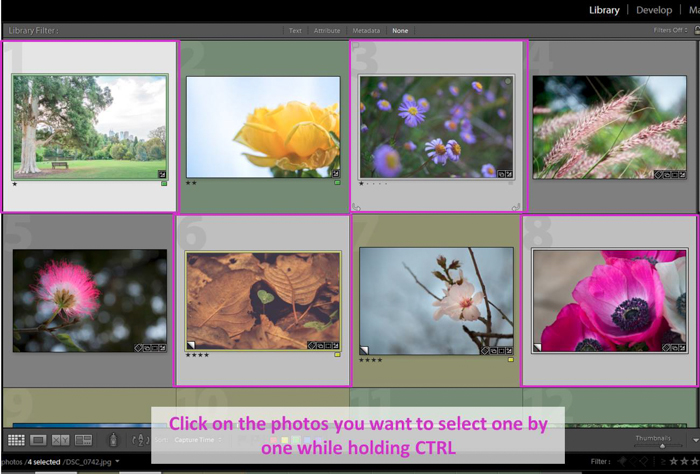
Amint kiválasztotta őket, kattintson az Exportálás gombra. A mai bemutatóban a vízjel opcióra fogunk összpontosítani. Jelölje be, és nyissa meg a legördülő menüt.
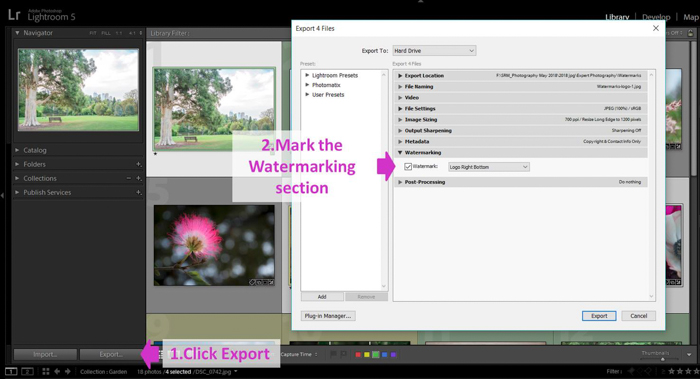
Ett választhat a korábban létrehozott különböző vízjelek közül.
Mivel ez az első vízjel, csak válassza a “Vízjelek szerkesztése” lehetőséget. Ez megnyitja a Vízjelek szerkesztése menüt, és létrehozza az elsőt.
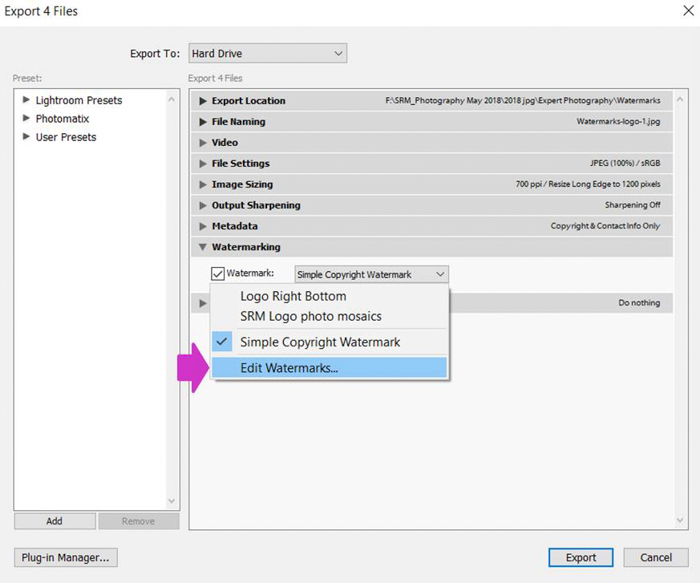
Hogyan készítsünk szöveges vízjelet
A szöveges vízjelek létrehozásának bemutatásával kezdem. Először válassza a Vízjel stílusban a szöveg opciót.
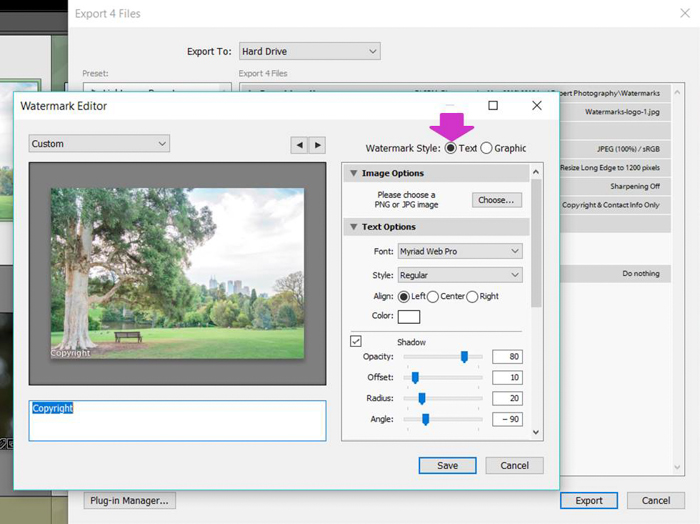
A kép alatti Szöveg mezőbe írja be a képen megjeleníteni kívánt szöveget. Néhány lehetőség a név, a márka vagy a szerzői jog.
A szerzői jog szimbólum gyors hozzáadásához van egy billentyűparancs. Tartsa lenyomva az Alt billentyűt, és írja be a 0169-et.
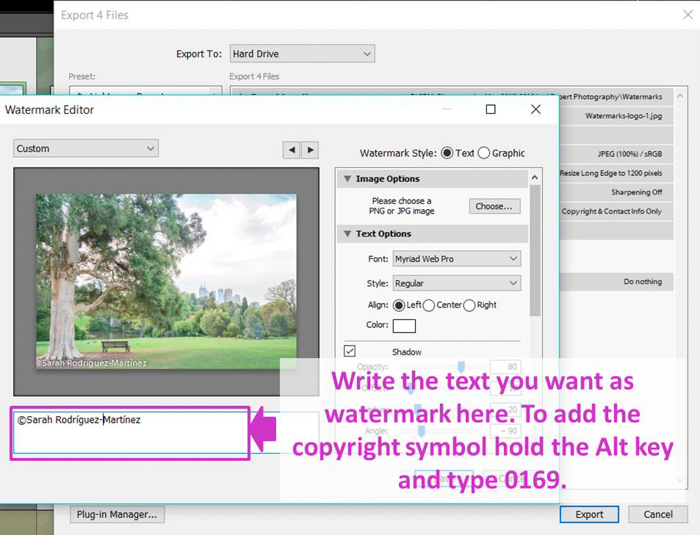
A vízjelek személyre szabása a Lightroom különböző lehetőségeinek használatával
A vízjelekre néhány alapvető beállítást alkalmazhat. Ami magát a szöveget illeti, kezdheti azzal, hogy kiválaszt egy betűtípust a betűtípusok széles választékából.

Aztán választhat egy betűstílust.
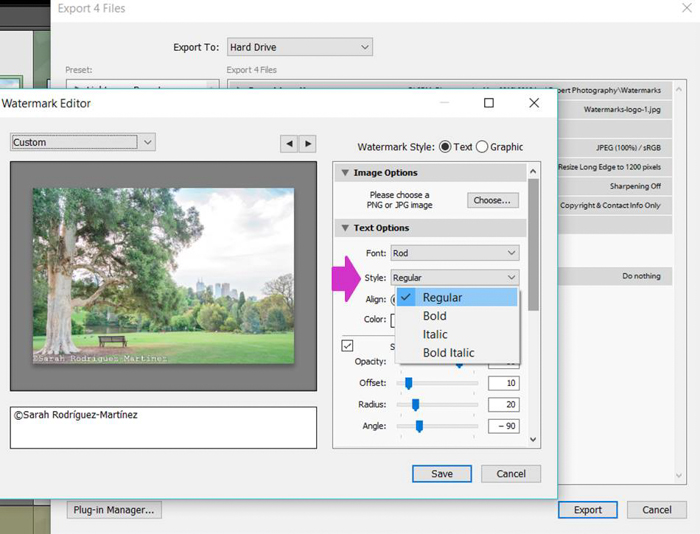
Ha szereti az árnyékokat, azokat is hozzáadhatja a szövegéhez. Az árnyékfóliákkal szabályozhatja azok átlátszatlanságát, eltolását, sugarát és szögét.
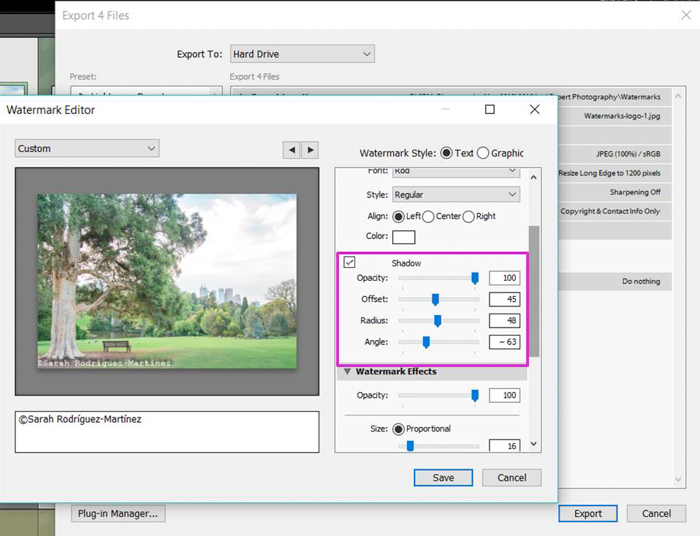
A vízjel megjelenését befolyásoló egyéb érdekes beállítások is vannak. Módosíthatja az átlátszatlanságát, hogy jobban vagy kevésbé tűnjön ki.
A méretét is szabályozhatja. Kattintson az “Arányos” gombra és a csúszkával addig, amíg meg nem kapja a vízjel tökéletes méretét.
Ha nem, akkor válassza a “Beillesztés” lehetőséget. A Lightroom automatikusan a fényképedhez igazítja a méretet.
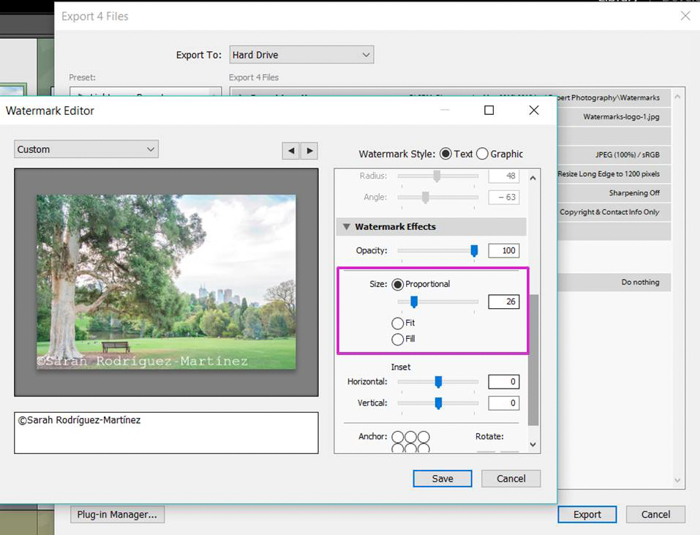
A “Inset” részben a vízjel vízszintes és függőleges margóját is szabályozhatod.
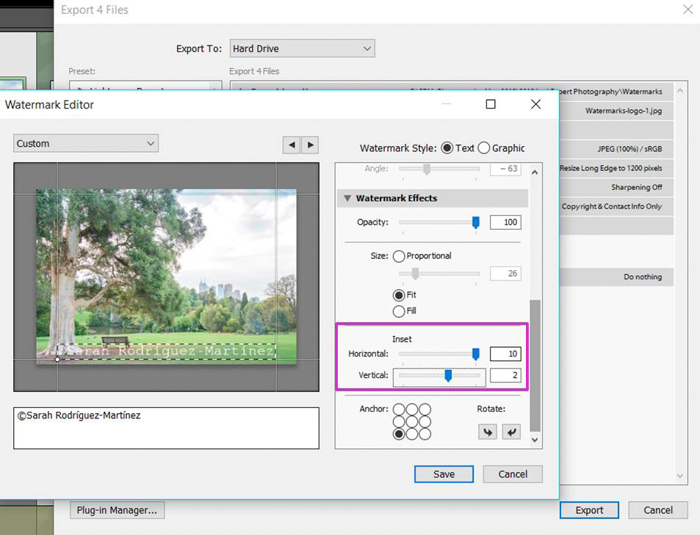
Végül kiválaszthatod, hogy hol helyezd el a vízjelet a fényképen, egyszerűen kattintva a Lightroom által felkínált 9 pozíciós lehetőség közül egyre.
Az “Elforgatás” nyilakra kattintva ugyanebben a részben vízszintesen vagy függőlegesen is elhelyezheti a vízjelet.
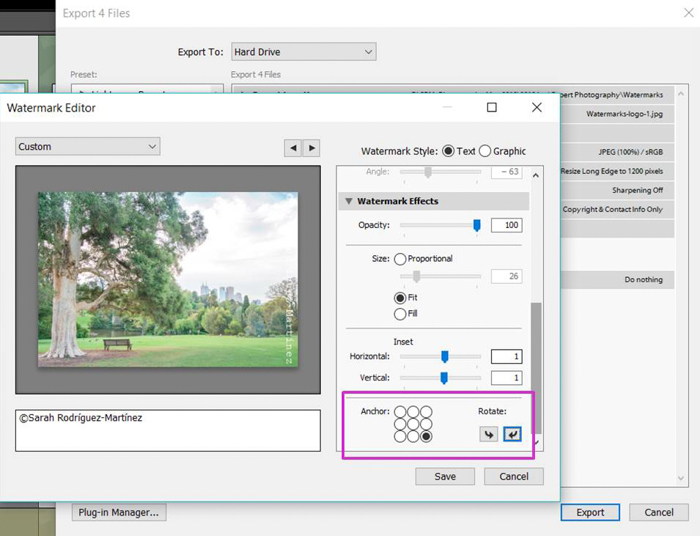
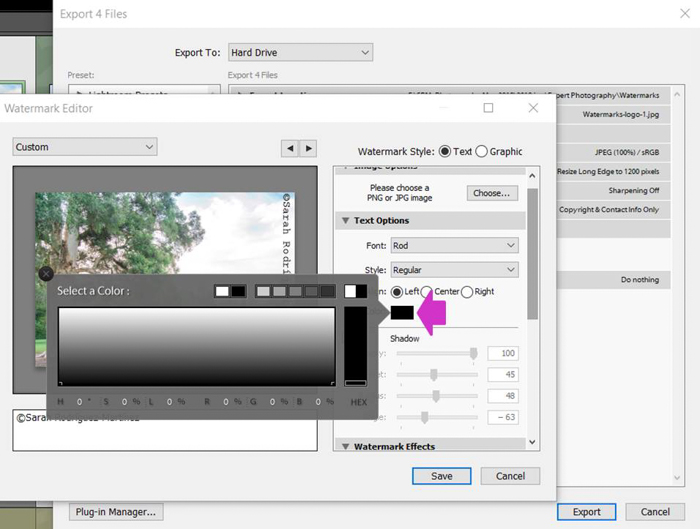

A vízjel mentése Lightroomban egy magyarázó névvel
Most, hogy a vízjel úgy néz ki, ahogy szeretné, itt az ideje, hogy vízjelként elmentse.
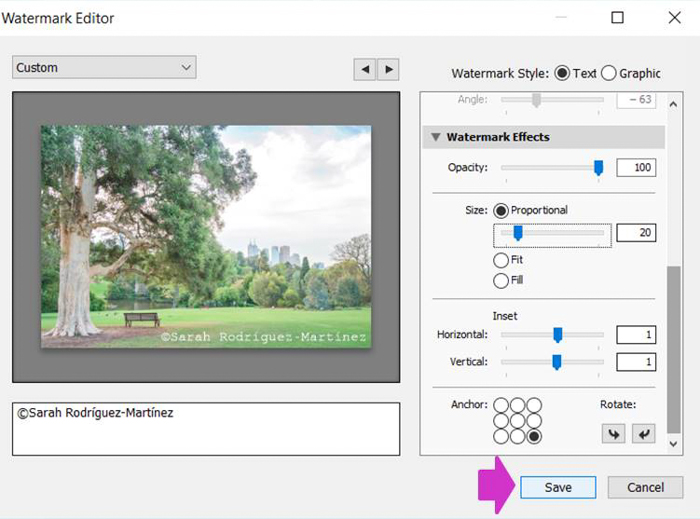
Kattintson a bal felső sarokban lévő “Custom” menüre, és keresse meg a “Save current settings as New Preset” (Jelenlegi beállítások mentése új előbeállításként) lehetőséget. Javaslom, hogy fektessen némi időt egy olyan név kigondolására, amely lehetővé teszi, hogy a jövőben könnyen felismerje a vízjelet.
Idővel valószínűleg létrehoz egy vízjelgyűjteményt. Nagyon hasznos lesz, ha önmagyarázó nevekkel mented el őket, például “Copyright + Név+ Pozíció”.
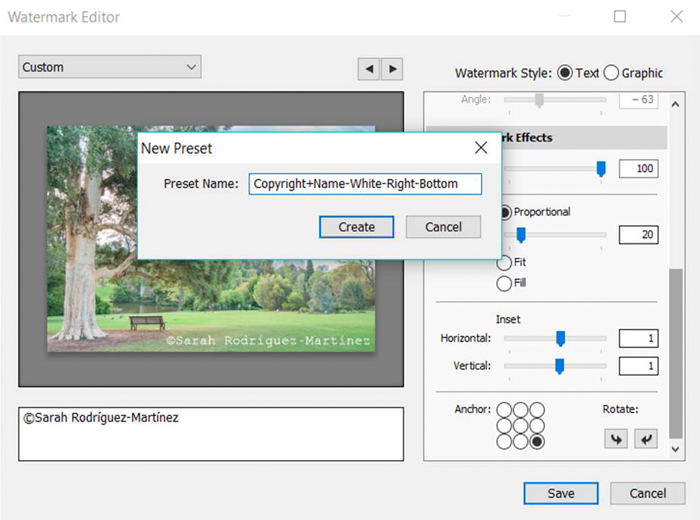
Exportálás során alkalmazd a vízjelet a képedre
Most itt az ideje, hogy végre hozzáadd a vízjelet. Győződjön meg róla, hogy a Vízjel jelölőnégyzet be van jelölve, és hogy az Exportálás párbeszédpanel összes többi exportálási beállítása helyes, majd kattintson az “Exportálás” gombra.
A Lightroom automatikusan hozzáadja a vízjelet az összes kiválasztott képhez.
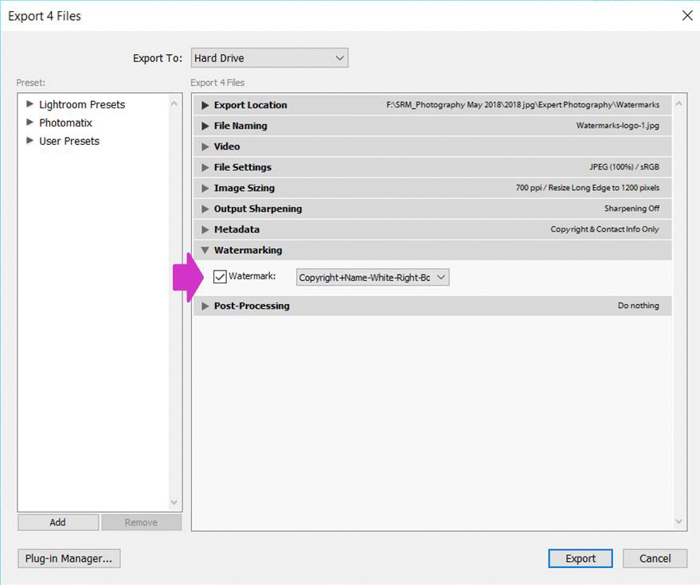
Mostantól kezdve, amikor képeket exportál, hogy vízjellel jelölje meg őket, az Előbeállítása megjelenik az Exportálás párbeszédpanel ezen részén (1. lépés).
Egyetlen kattintással kiválaszthatja, így az egész folyamat sokkal gyorsabb és egyszerűbb lesz.
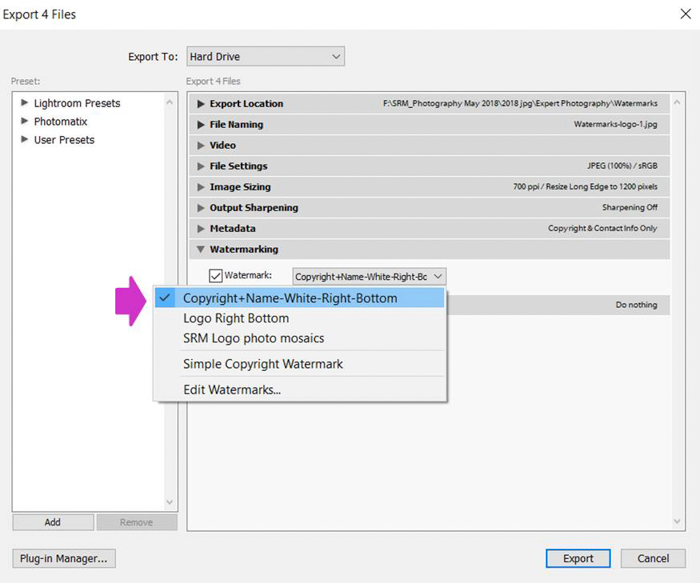

Grafikus vízjel hozzáadása Lightroomban
Most már tudja, hogyan helyezhet el szöveges vízjelet a fotóin, a grafikus vízjel hozzáadása még egyszerűbb lesz.
Először válassza a “Grafikus” vízjelstílust.
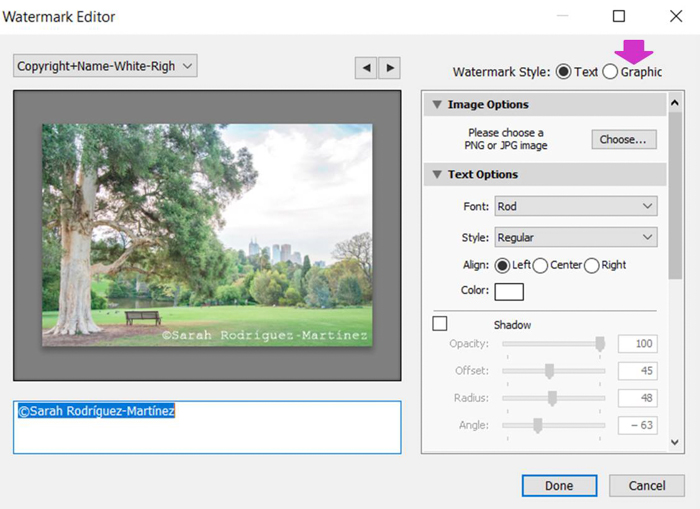
Ez megnyitja a Keresés ablakokat. Válassza ki a vízjelként használni kívánt képet, lehetőleg PNG formátumban, bár a JPG is jól működik.
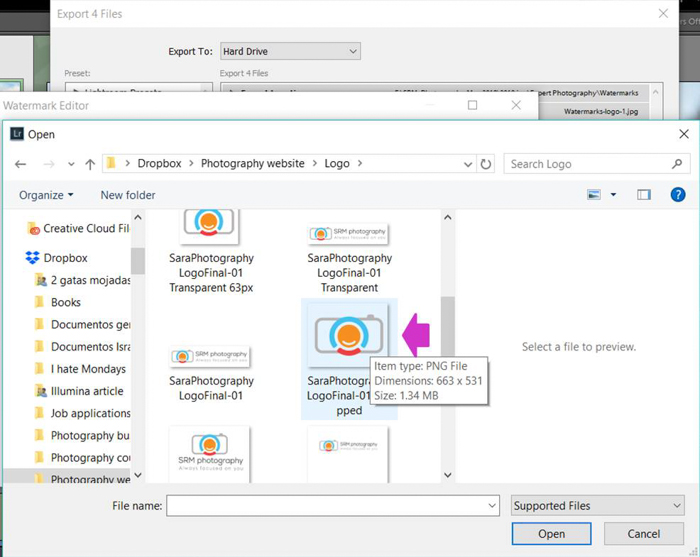
Kattintson a megnyitásra. A vízjelszerkesztő előnézetében látni fogja a képet.
Grafikai vízjelének személyre szabása effektek alkalmazásával
Az előzőleg a szöveges vízjeleknél látottakhoz hasonlóan követheti a szerkesztő párbeszédpanelt, és játszhat a beállításokkal.
A beállítások megegyeznek a korábban említettekkel: átlátszatlanság, méret, beillesztés és pozíció.
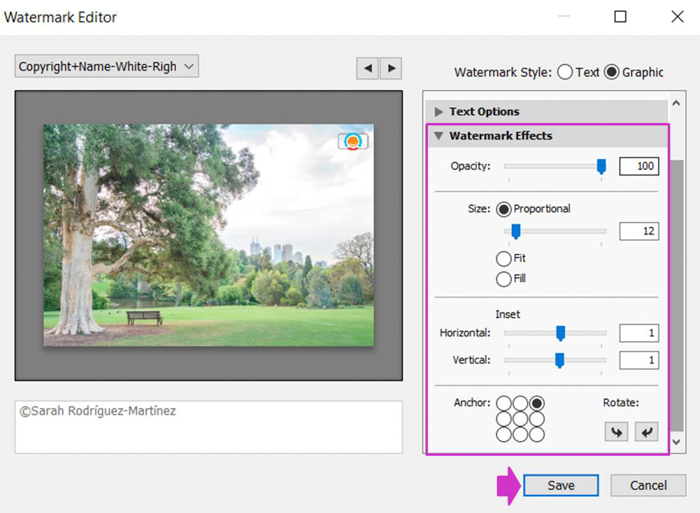
A választása a személyes preferenciáitól függ. Én szeretem az egyik sarokban elhelyezett kis vízjeleket, és általában alacsony átlátszatlanságra állítom őket.
Elképzelhető, hogy egy kicsit kísérleteznie kell, amíg megtalálja az önnek leginkább megfelelő beállításokat.

Lightroom vízjelek létrehozása exportálás előtt
A Lightroom lehetőséget ad a vízjel-előbeállítások létrehozására a képek exportálása előtt. Meg kell nyitnia a Lightroom vízjelek szerkesztési szakaszát.
Ehhez lépjen a Szerkesztés menübe, és válassza a “Vízjelek szerkesztése” menüpontot.
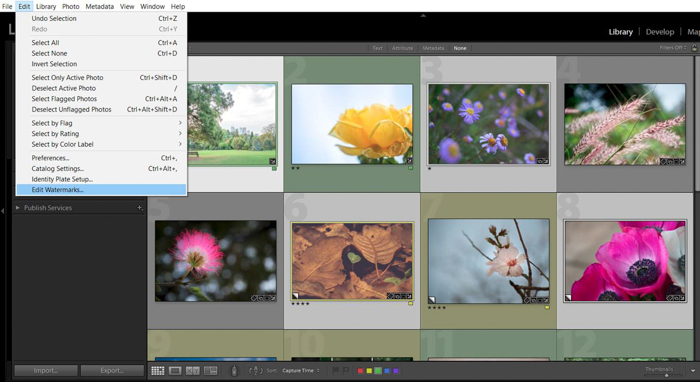
Az ugyanilyen pontos Vízjelek szerkesztése párbeszédpanel fog megnyílni. Hozzuk létre a vízjelet, majd kattintsunk a “Mentés” gombra.
Most már készen áll arra, hogy az Exportálás során kiválaszthassuk a vízjelek legördülő menüben.

Következtetés
Ebben a bemutatóban megmutattam, hogy a vízjelek könnyen és gyorsan hozzáadhatók a Lightroom segítségével.
Nekünk csak néhány percet kell befektetnünk a vízjel-előbeállítások létrehozásába. Ezután az exportálás során egyetlen kattintással alkalmazhatja őket egy fotókötegre.
Az, hogy hogyan hozza létre a vízjelet, a személyes preferenciáitól függ. Tartsd szem előtt, hogy ha egy nagy vízjelet hozol létre, amely az egész képedre kiterjed, az jobban megvéd a plágiumtól, de nem lesz olyan jó a művészeted bemutatására.
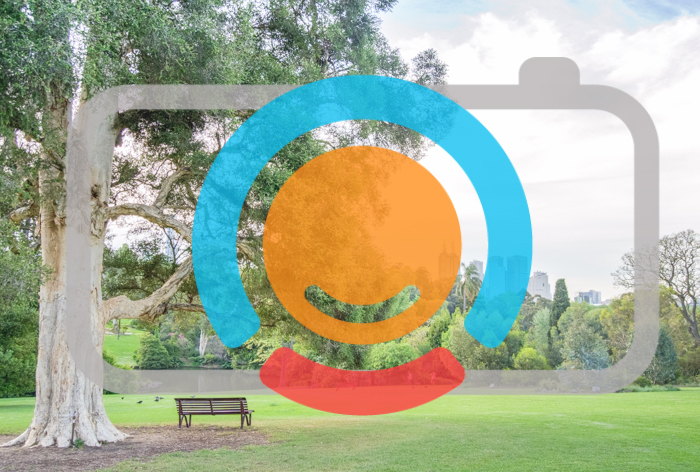
A kisebb, finomabb vízjel nem fogja zavarni a fényképed láthatóságát. Másrészt viszont könnyen kivághatják vagy eltávolíthatják azok, akik el akarják lopni a munkáját.
Azt kell mérlegelnie, hogy minden esetben mi a jobb az Ön számára.
Nézze meg a Lightroom 6 használatáról vagy a kötegelt szerkesztésről szóló cikkeinket legközelebb!




