Hogyan lehet visszaállítani a nem mentett Excel fájlt vagy visszaállítani annak korábbi verzióját
Munkafüzeteit szeretné megvédeni a váratlan számítógépes összeomlásoktól vagy áramkimaradásoktól? Ez a cikk elmagyarázza, hogyan állíthatja vissza a mentetlen fájlokat, illetve hogyan állíthatja vissza a munkafüzet korábbi verzióit az Excel 2016, 2013 és 2010 programokban. Emellett megismerheti a fájlmentés különböző módjait a számítógépen vagy a felhőben.
Képzelje el, hogy néhány órán keresztül egy nagyon fontos dokumentumon dolgozott az Excelben, egy nagyon bonyolult grafikont készített, majd… hoppá! Az Excel összeomlott, elment az áram, vagy véletlenül mentés nélkül zárt be egy fájlt. Ez frusztráló, de ne bosszankodjon emiatt – könnyen visszaállíthatja a mentetlen dokumentumot.
Mi a legrosszabb, ami történhet? Egy munkafüzet munkája közben rájött, hogy körülbelül egy órája hibázott, azóta már rengeteg módosítást végzett, és a visszavonás nem opció. Ha szeretné tudni, hogyan lehet visszaállítani egy felülírt Excel-fájlt, akkor olvassa el ezt a cikket.
- Excel automatikus mentés és automatikus helyreállítás
- Hogyan állítsa vissza a nem mentett fájlokat Excelben
- A felülírt Excel-fájlok helyreállítása
- Hogyan mentse el a munkafüzet biztonsági másolatát
- Hozzanak létre idő-bélyegzett biztonsági másolatok készítése az Excel 2010 – 2016-ban
- Excel fájlok biztonsági mentése a felhőbe
Excel AutoSave és AutoRecover
Az Excel olyan jó funkciókkal lát el minket, mint az AutoSave és AutoRecover. Ha ezek be vannak kapcsolva, akkor nem okozhat gondot a mentetlen fájlok helyreállítása és a korábbi verziók visszaállítása az Excel 2016 – 2010-ben. Ezt a két funkciót azonban gyakran félreértik, ezért először definiáljuk, hogy mit jelentenek.
Az Excel AutoSave egy olyan eszköz, amely automatikusan elmenti az új dokumentumot, amelyet éppen létrehoztunk, de még nem mentettünk el. Segít abban, hogy ne veszítsünk el fontos adatokat a számítógép összeomlása vagy áramszünet esetén.
Az Excel AutoRecover segít a nem mentett fájlok visszaszerzésében egy véletlen bezárás vagy összeomlás után. Lehetővé teszi az utolsó mentett verzió visszaállítását, amely az Excel következő indításakor a Dokumentum helyreállítás ablaktáblában jelenik meg.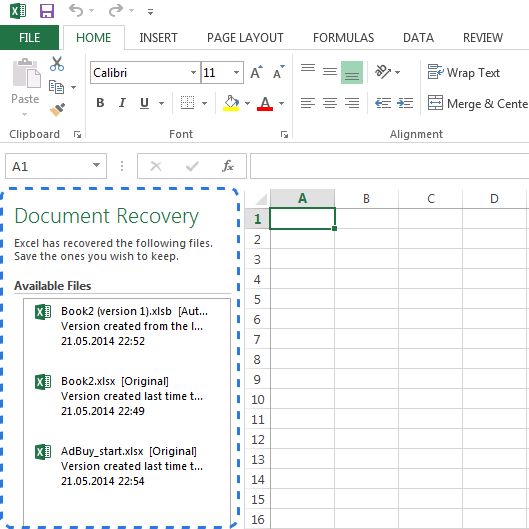
Az automatikus mentés és az automatikus helyreállítás lehetőségei szerencsére alapértelmezés szerint be vannak kapcsolva az Excelben. Ha nem biztos benne, könnyen ellenőrizheti őket.
Az automatikus mentés (automatikus helyreállítás) beállításainak konfigurálása az Excelben:
- Menjen a Fájl lapra, és válassza a Fájl menü Beállítások parancsát
- Kattintson a Mentés gombra az Excel Beállítások párbeszédpanelének bal oldali ablakában.
- Győződjön meg róla, hogy az Automatikus visszaállítás információ mentése X percenként és az Automatikusan mentett utolsó verzió megtartása, ha mentés nélkül zárom be van jelölve.

- Kattintson az OK gombra.
Az Automatikus visszaállítás funkció alapértelmezés szerint úgy van beállítva, hogy a munkafüzet módosításait 10 percenként automatikusan mentse. Ezt az intervallumot tetszés szerint lerövidítheti vagy meghosszabbíthatja. Itt módosíthatja az Excel AutoRecover fájl helyét is, és megadhatja az AutoRecover kivételeket.
Tipp. Ha nagyobb biztonságot szeretne egy összeomlás vagy áramszünet esetén, akkor csökkentse az információ mentésének időintervallumát. Minél gyakrabban menti a dokumentumot, minél több verziója van, annál nagyobb az esélye, hogy az összes változtatást visszakapja.
Most ha az Excel úgy van beállítva, hogy automatikusan menti és automatikusan helyreállítja a dokumentumokat, akkor könnyen visszaállíthat egy fájlt, ha valami baj történik. A továbbiakban ebben a cikkben megtudhatja, hogyan állíthatja vissza az újonnan létrehozott és a már elmentett fájlokat.
Hogyan állíthatja vissza a nem mentett Excel-fájlokat
Tegyük fel, hogy egy új dokumentumon dolgozik az Excelben, és a program váratlanul leblokkol. Néhány másodperc múlva rájön, hogy nem mentette el a munkafüzetet. Ne essen pánikba, hanem fedezze fel az alábbiakban, hogyan állíthatja vissza a mentetlen fájlt.
- Menjen a FILE -> Megnyitás menüpontra.
- Válassza ki a Legutóbbi munkafüzeteket.
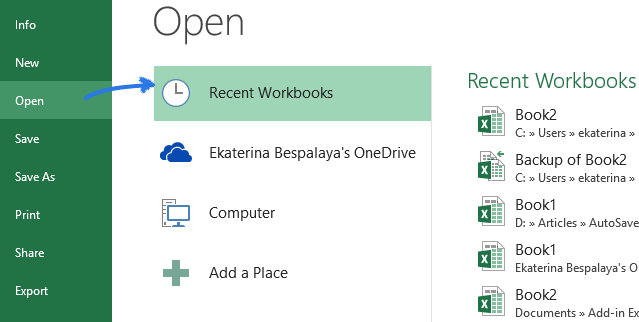
- Görgessen lefelé, és kattintson a lista alján található Nem mentett munkafüzetek helyreállítása gombra.
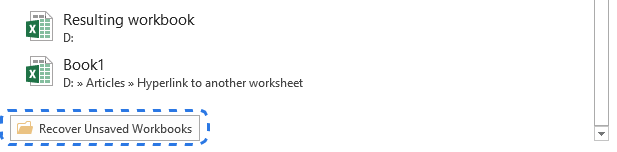 Megjegyzés. A FILE – > Info menüpontra is léphet, megnyithatja a Munkakönyvek kezelése legördülő menüpontot, és a menüből kiválaszthatja a Nem mentett munkafüzetek helyreállítása lehetőséget.
Megjegyzés. A FILE – > Info menüpontra is léphet, megnyithatja a Munkakönyvek kezelése legördülő menüpontot, és a menüből kiválaszthatja a Nem mentett munkafüzetek helyreállítása lehetőséget.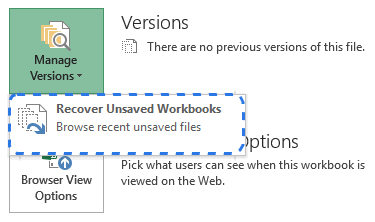
- A megnyíló párbeszédpanel megjelenésekor csak válassza ki a szükséges fájlt, és kattintson a Megnyitás gombra.
A dokumentum meg fog nyílni az Excelben, és a program felkéri a mentésre. Kattintson a munkalap fölötti sárga sávban a Mentés másként gombra, és mentse a fájlt a kívánt helyre.
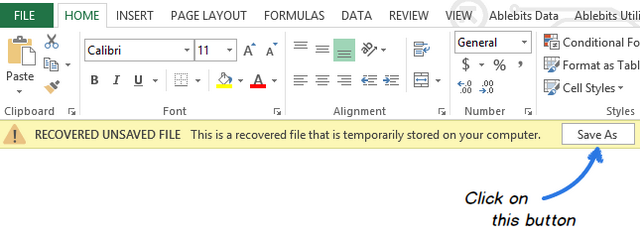
A felülírt Excel-fájlok helyreállítása
Az Excel 2010 és 2013 nemcsak a nem mentett munkafüzetek helyreállítását teszi lehetővé, hanem a dokumentum korábbi verzióinak visszaállítását is. Ez különösen akkor hasznos, ha olyan hibát követ el, amelyet nem tud visszacsinálni, vagy ha szeretné megnézni, hogyan nézett ki a dokumentum néhány perccel korábban. Az alábbiakban megnézzük, hogyan lehet visszaállítani egy felülírt Excel-fájlt:
Kattintson a FILE lapra, majd a bal oldali ablaktáblán válassza az Info menüpontot. A Verziók kezelése gomb mellett megjelenik a dokumentum összes automatikusan mentett verziója.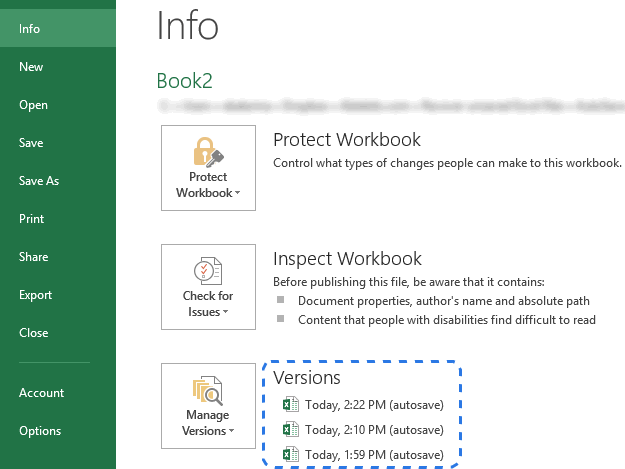
Az Excel automatikusan, meghatározott időközönként menti a munkafüzet verzióit, de csak akkor, ha ezen időközök között változtatott a táblázatkezelőn. Az egyes verziók neve dátumot, időpontot és az “(automatikus mentés)” megjegyzést tartalmazza. Ha bármelyikre kattint, az megnyílik a munkafüzet legfrissebb verziójával együtt, így összehasonlíthatja őket, és láthatja az összes változtatást.
Ha a program helytelenül zárt be, az utolsó automatikusan mentett fájlra a következő felirat kerül (amikor mentés nélkül zártam be).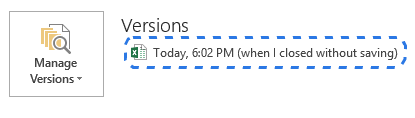
Ha ezt a fájlt megnyitja az Excelben, a munkalap felett a következő üzenet jelenik meg. Csak kattintson a sárga sávban található Visszaállítás gombra, és máris visszatérhet a munkafüzet újabb, mentés nélküli változatához.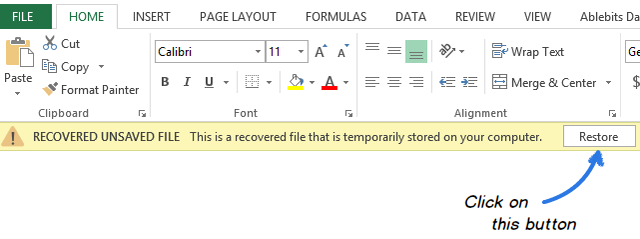
Hogyan menthetünk biztonsági másolatot a munkafüzetről
Az Excel automatikus biztonsági mentés egy nagyon hasznos funkciója, amelynek segítségével visszakereshetjük a munkafüzet korábban mentett változatát. A biztonsági másolat mentése megvédheti munkáját, ha véletlenül olyan változtatásokat ment el, amelyeket nem szeretne megtartani, vagy ha törli az eredeti fájlt. Ennek eredményeképpen az eredeti munkafüzetben az aktuálisan mentett információk, a biztonsági másolatban pedig az összes korábban mentett információ megmarad.
Noha ez a funkció nagyon hasznos, elég nehéz megtalálni az Excel 2010 – 2016-ban. Ezért most együtt csináljuk meg:
- Menjen a Fájlok – > Mentés másként menüpontra.
- Válassza ki a Számítógépet, és kattintson a Tallózás gombra.

- Amikor a Mentés másként párbeszédablak megjelenik, kattintson az ablak alján lévő Eszközök gomb melletti kis nyílra.
- A legördülő listából válassza az Általános beállítások… lehetőséget.
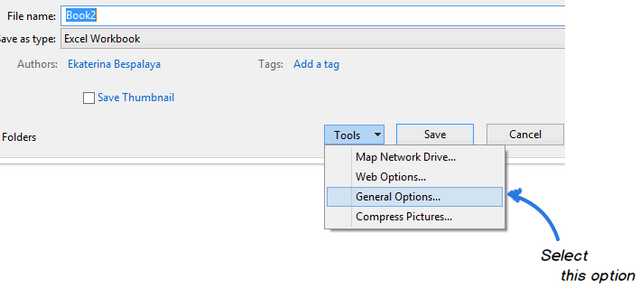
- Az Általános beállítások párbeszédpanelen jelölje be a Mindig készítsen biztonsági másolatot négyzetet, majd kattintson az OK gombra.
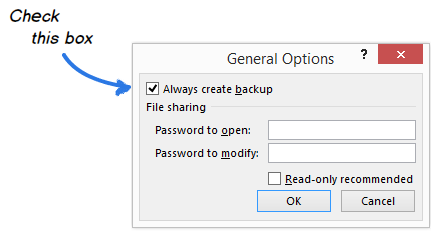
Most már átnevezheti a fájlt, és kiválaszthatja a kívánt helyet a mentéshez. Az Excel létrehozza a dokumentum biztonsági másolatát ugyanabban a mappában.
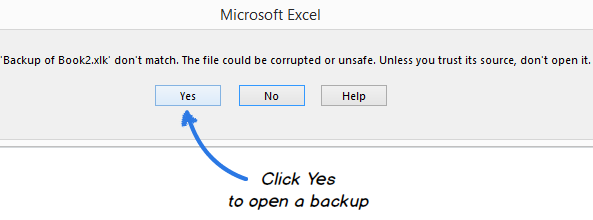
Időbélyegzővel ellátott biztonsági másolatok készítése az Excel 2010 – 2016-ban
Most már tudja, hogyan kell engedélyezni az Excel automatikus biztonsági mentés opciót. Azonban minden alkalommal, amikor elment egy munkafüzetet, egy új biztonsági másolat lép a meglévő helyébe. Hogyan térhet vissza a korábbi verzióhoz, ha már többször mentette a dokumentumot? Nyugalom – legalább két kiút van ebből a helyzetből.
Az első az ASAP Utilities használata. Ők kínálják a Fájl mentése és biztonsági mentés létrehozása eszközt, amely segít a dokumentum több biztonsági másolatának létrehozásában. Miután telepítette ezeket a segédprogramokat az Excelben, egy speciális billentyűparancs segítségével elmentheti a munkafüzetét, és automatikusan létrehozhat egy biztonsági másolatot. Minden egyes verzió időbélyegzővel rendelkezik a fájlnévben, így a létrehozás dátuma és időpontja alapján könnyen megtalálhatja a szükséges másolatot.
Ha jól ismeri a VBA-t, akkor egy speciális Excel AutoSave makró segítségével készíthet biztonsági másolatot a fájljairól. Csak másolja ki ebből a cikkből, és illessze be a kódmodulba. Egy egyszerű gyorsbillentyű lenyomásával annyi biztonsági másolatot készíthet, amennyit csak akar. Visszaállítja a munkafüzeted korábban mentett változatát, és nem írja felül a régi biztonsági mentési fájlt. Minden egyes másolatot megjelöl a mentés dátumával és időpontjával.
Excel-fájlok biztonsági mentése a felhőbe
Akik felhőalapú tárolási szolgáltatásokat használnak a dokumentumaik mentésére, azoknak egyáltalán nem jelent majd problémát a felülírt Excel-fájlok visszakeresése.
Nézzük meg közelebbről a OneDrive-ot, a Microsoft tárolási lehetőségét. Legnagyobb erőssége, hogy a OneDrive szorosan kapcsolódik az Office-hoz. Példaként említhetjük, hogy a OneDrive dokumentumokat gyorsan megnyithatjuk és menthetjük közvetlenül az Excelből. A OneDrive és az Excel együttműködve gyorsabban szinkronizálja a munkafüzeteket, és lehetővé teszi, hogy egyszerre dolgozzon másokkal a megosztott dokumentumokon.
Amikor Ön vagy kollégája módosít egy dokumentumon, a OneDrive automatikusan nyomon követi a verziókat, így nem kell több példányt tárolnia ugyanabból a dokumentumból. A OneDrive verziótörténetével láthatja a fájl korábbi változatait, tudni fogja, hogy mikor módosították a dokumentumot, és ki végezte a változtatásokat. Szükség esetén bármelyik korábbi változatot visszaállíthatja.
Egy másik nagyon népszerű felhőalapú tárolási szolgáltatás a Dropbox. A Dropbox mappájában az elmúlt 30 nap minden módosításáról pillanatfelvételt készít. Így még akkor is, ha rosszul mentett el egy módosítást, vagy ha a fájl megsérült vagy törlődött, néhány kattintással visszaállíthatja a dokumentumot egy régebbi verzióra. A Dropbox nem működik olyan szorosan együtt a Microsoft Office-szal, mint a OneDrive, de annyira egyszerű, hogy mindenki el tudja sajátítani.
Most már ismeri a mentetlen fájlok visszaállításának különböző módjait, és biztonsági másolat készítését a munkafüzetéről az Excel 2010, 2013 és 2016 programokban. És remélem, legközelebb nem nyomja meg a pánikgombot, amikor a számítógépe összeomlik vagy elment az áram.




