How To Easily Sharpen Blurry Images in Lightroom
Ha élesítünk egy képet, kiemelhetünk bizonyos részleteket, és szemet gyönyörködtetőbbé tehetjük a kompozíciót.
A Lightroom egy a sok program közül, amely nagyszerű élesítő eszközöket kínál. Íme, hogyan használhatja ezeket a fotók javítására és a képek élesítésére.


A Lightroom automatikus élesítési beállításának javítása
Az automatikus élesítés sok fotóst irritál. Amikor importálja a fényképeit a Lightroomba, az automatikusan élesíti azokat. A hatás nem intenzív. Azonban bosszantó lehet, ha tiszta alapról szeretnénk kezdeni.
Azért, hogy ezt kijavítsuk, menjünk a Develop > Set Default Settings > Set Default Settings
A Lightroom alapértelmezett beállításainak visszaállítása mellett dönthetünk. Lehetősége van arra is, hogy az aktuális fejlesztői beállításokat alapértelmezetté tegye. A beállításokat a Develop modulban kell módosítania, majd visszatérnie az Alapértelmezett beállítások ablakba.
Fényképezés nyers módban az értékes képadatok megőrzéséhez
A JPG és a RAW formátumot már az élesítés előtt meg kell ismernie. Ha az egyiket választja a másik helyett, az jelentős hatással lesz a képek minőségére.
A legtöbb fényképezőgép képes RAW és JPG formátumban is fényképezni. A szerkesztési folyamat megkönnyítése érdekében RAW módban készítsen felvételeket. A képfájlok nagyobbak lesznek, de sok képadatot tartalmaznak.
Ez azt jelenti, hogy kísérletezhet különböző élességállítási intenzitásokkal, és nem kell aggódnia a képminőség miatt.
Ha a fényképezőgépe csak JPG módot kínál, ne aggódjon túlságosan emiatt a tipp miatt. A Lightroom élesítő eszközeivel óvatosabban kell bánnia, de így is képes lesz javítani a képeit.
Értse a részletpanel csúszkáit az élesítés javításához
Amount
Amint a neve is mutatja, ez a kívánt élesítés mértéke. A túl nagy élesítés tönkreteheti a képet. Ezt elkerülheted, ha ráközelítesz a képedre, hogy lásd, hogyan hat a pixeleire a csúszka.
Egy másik módszer, amit használhatsz, ha 100-ig csúsztatod a csúszkát. Ezután dolgozzon a többi csúszkával, amíg elégedett nem lesz az eredménnyel. Ezután az Amount csúszkát balra mozgathatja. Ezt úgy is elképzelheti, mint az élesítő réteg átlátszatlanságának csökkentését.
A csúszka használata közben az Alt/Option billentyűt is lenyomva tarthatja. Ezzel a művelettel a fénykép ideiglenesen b&w-nek fog tűnni, és könnyebben láthatja a változásokat.
Sugár
A sugárral az élesítés jobban kiemelkedik. Ez a tisztaság finomabb változata.
Ha a sugár csúszkát jobbra húzza, és kicsinyíti a képet, hatalmas különbséget fog észrevenni. A téma szélei vastagabbnak fognak tűnni.
Még egyszer, ha lenyomva tartja az Alt/Option billentyűt, láthatja a csúszka által érintett területeket. Ezt a gyorsbillentyűt a Részlet panel minden csúszkájához használhatja.
Részlet
Amint jobbra húzza a Részlet csúszkát, az egész kép jobban ki fog tűnni. Ez ugyanakkor sok zajt is okoz, különösen az üres területeken, ami még a legegyszerűbb fényképeket is tönkreteheti.
Szerencsére ezt a problémát a maszkolás csúszkával orvosolhatja.
Maszkolás
Ez az egyik legpraktikusabb eszköz a Részlet panelben. A maszkolás automatikusan felismeri és elmaszkírozza a kép elmosódott területeit. Ezáltal eltávolít minden élesítést ezeken a területeken.
Mi megmarad, az egy olyan kép, amely a megfelelő helyeken éles. Ez az élesítés természetesebb megközelítése, és sokkal vonzóbbá teheti a képek megjelenését.
Hogy lássa, mely területek lesznek elmaszkírozva, tartsa lenyomva az Alt/Option billentyűt, miközben a csúszkát mozgatja. Ami fekete színű, az nem lesz elmaszkírozva. A fehér részek mind élesek maradnak.
Ez akkor lehet trükkös, ha a képen nincsenek kifejezetten éles részek. Ha nagy rekeszértéket használtál (pl. f/1,2), előfordulhat, hogy a Lightroom egyáltalán nem érzékeli az élességet. Ebben az esetben továbbléphet a következő lépésre, hogy jobban szabályozhassa a fénykép élességét.

Az ecset eszközzel kiemelheti a fénykép egyes részeit
Az ecset eszköz megtalálása és használata
A Lightroom a csúszkáiról ismert, de tudta, hogy sok más hasznos eszközzel is rendelkezik?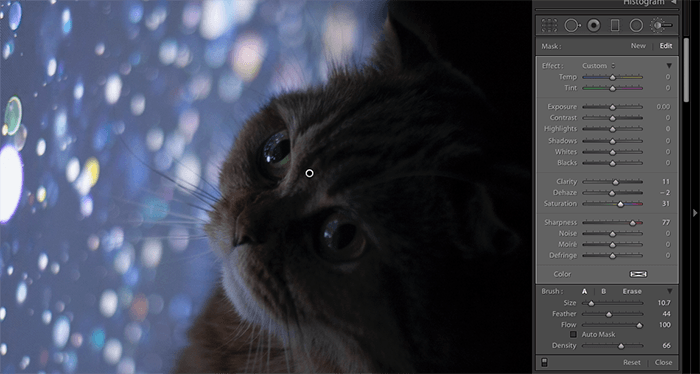
Menjen a Develop modulba. Közvetlenül a Hisztogram képernyő alatt egy hat ikonból álló sort találsz:
- kivágás
- folteltávolítás
- vörösszem-korrekció
- fokozatú szűrő
- radiális szűrő
- igazítóecset
Az utolsó eszköz a szelektív élesítés hőse. A korrekciós ecsettel élesíthetünk, világosíthatunk és színkorrigálhatunk részleteket.
A korrekciós ecsetre csak rá kell kattintanunk. Egy új csúszkakészletnek kell felbukkannia. Ecsetelje át azt a területet, amelyet élesíteni szeretne. Ezután mozgassa az Élesítés vagy a Tisztaság csúszkát jobbra. Azonnal látni fogja a változást.

Egyéb hasznos ecseteszközök
A Kiválasztott maszk felülete megjelenítése gombra kattintva láthatja, hol használta az ecsetet. A Lightroom minden ecsetvonást piros színnel fog kiemelni.
Ha minden kész, kattintson a Kész gombra. Ha ugyanazon a területen szeretne kiigazításokat végezni, kattintson újra az ecset eszközre. Kattintson arra a körre, ahol a módosításokat elvégezte. Az új csúszkáknak ismét meg kell jelenniük, és ott folytathatja, ahol abbahagyta.
A Lightroom élesítéssel kapcsolatos általános kérdések
A Lightroom automatikusan élesít?
Alapértelmezés szerint a Lightroom minden importált fényképre enyhe élesítést alkalmaz. Ezt a Lightroom alapértelmezett beállításainak módosításával javíthatja.
Hogyan élesíthetek egy homályos fotót?
A homályos fényképet nem lehet jobban láthatóvá tenni, de néhány Lightroom-eszközzel javíthat rajta. Az élességgel kiemelheted a képet. Ezután az élesítő eszközzel kiemelheted a részleteket.
Mire jó a maszkoló csúszka a Lightroomban?
A maszkolás csúszkával a kép legkritikusabb részeit élesítheti. Az elmosódott területeket nem élesíti. Emiatt segít elkerülni az extrém élesítést, amely tönkreteheti a képek minőségét. Gondolhatsz rá úgy is, mint egy automatikus szelektív élesítő eszközre. Tartsa lenyomva az Alt/Option billentyűt, miközben a maszkolás csúszkát húzza, hogy lássa, hol alkalmazza az élesítést.
Mit csinál a Tisztaság a Lightroomban?
A tisztaság kiemeli a kép részleteit. HDR-szerű hatást hoz létre, kiemeli a textúrákat, és élesíti a részleteket. A túl sok tisztaság durvává és természetellenessé teheti a fényképeket, ezért használja bölcsen.
Következtetés
A Lightroom számos élesítő eszközt kínál. Néhány csúszkával vagy ecsetvonással javíthatja fotóit. Ezek a gyorsbillentyűk egyszerűbbé és sokkal szórakoztatóbbá tehetik a szerkesztési folyamatot.
A képet inkább az Adobe Photoshopban szeretné élesíteni? Olvassa el a képek élesítéséről a Photoshopban szóló cikkünket, vagy használja legközelebb a Radial Blur-t!




