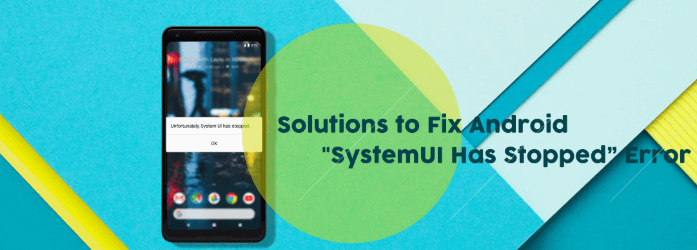Top 5 megoldási mód a “Sajnos a rendszer felhasználói felülete leállt”
Minden eszköz nem mentes bizonyos hibáktól. Ugyanez vonatkozik az androidos eszközökre is. Az Android rendszerrel számtalan hibával szembesülhetünk. Egyesek könnyen javíthatók, mások viszont nagyon nehezen megoldhatók.” Az egyik ilyen hiba, amivel egy Android készülékkel szembesülhetünk, az a “Sajnos a System UI leállt”. Íme egy valós eset egy Android-felhasználótól: “Az Android készülékek fanatikusa vagyok. Gyakorlatilag minden lehetséges dologra használom. Az Android készülékemet fotók készítésére, videók megtekintésére, üzenetek küldésére és még dokumentumok megnyitására is használom. Nagyon praktikus számomra. Mostanában ezt a problémát tapasztaltam a készülékemen: “Sajnos a System UI leállt”. Nem tudom, mit tegyek, hogy ezt megjavítsam. Kérem, segítsen megjavítani az Android készülékemet.” Ha Ön is találkozott ezzel a helyzettel, ne aggódjon. Mi gondoskodunk rólad. Ebben a cikkben többféle módszert adunk a hiba kijavítására. Kezdjük az elsővel.
I. rész: 5 különböző módja a “Sajnos a rendszer felhasználói felülete leállt” hiba javításának. II. rész: Hogyan készítsen biztonsági másolatot az adatokról az Android adatmentés segítségével & Visszaállítás? videó útmutató: III. rész: Következtetés.
I. rész: 5 különböző módszer a “Sajnos a rendszer felhasználói felülete leállt” hiba javítására.
1. módszer: Google frissítés eltávolítása Androidon a sajnos leállt rendszer felhasználói felületének javítására
Egyes emberek azt állítják, hogy a frissített Google alkalmazások lehetnek az oka annak, hogy ez a probléma megjelenik az Android készülékeken. Így ebben a módszerben eltávolítja a frissítéseket, különösen akkor, ha a hiba a Google-alkalmazások frissítése után jelentkezett.
Íme, így javíthatja sajnos a rendszer felhasználói felülete leállt az Androidban:
1. lépés – Indítsa el a Beállításokat
2. lépés – Menjen az Alkalmazáskezelőre
3. lépés – Válassza ki a Telepített alkalmazást
4. lépés – Keresse meg az eltávolítani kívánt Google-alkalmazást
5. lépés – Keresse meg az eltávolítani kívánt alkalmazást
. Nyomja meg az Alkalmazás eltávolítása gombot
Szakasz 6 – Indítsa újra az Android készülékét, és ellenőrizze, hogy ez működik-e az említett probléma megoldásához
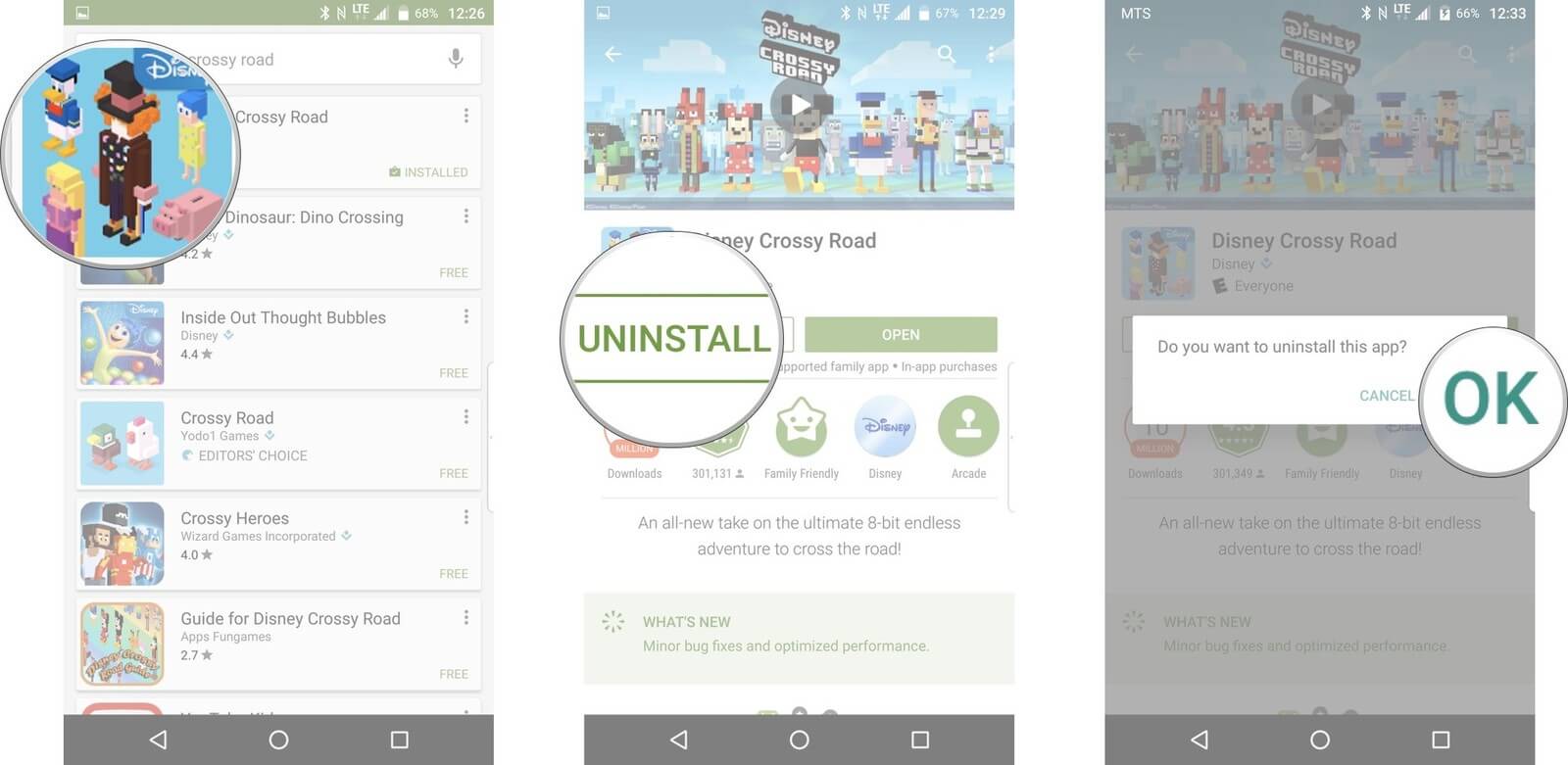
2. módszer:
Ha az Android készülék gyorsítótárának kiürítése
Ha olyan Android készülékkel rendelkezik, amely a 4. verziót futtatja.2 vagy annál magasabb verziójú, a gyorsítótárat is kiürítheti a “Sajnos a rendszer felhasználói felülete leállt” probléma megoldásához.
Íme, hogyan kell ezt megtenni:
1. lépés – Indítsa el a Beállításokat
2. lépés – Menjen a Tárolóhelyre
3. lépés – Válassza ki a “Cache-adatok” lehetőséget. Miután ezt kiválasztotta, megjelenik egy megerősítést kérő ablak
4. lépés – Válassza az OK lehetőséget annak megerősítéséhez, hogy valóban törölni szeretné a gyorsítótárat
3. módszer: A készülék újraindítása biztonságos módban
Ha az előzőekben említett két módszer nem vált be, akkor újraindíthatja az Android készüléket, miközben az biztonságos módban van.
Íme, hogyan végezze el:
1. lépés – Kapcsolja ki az Android készüléket
2. lépés – Kapcsolja be újra a készüléket a bekapcsológombbal, és tartsa lenyomva a 3. lépésig
3. lépés – Amikor megjelenik a készülék márkajelzése, azonnal engedje fel a bekapcsológombot. Ezt követően azonnal tegye meg a 4. lépést
Lépés 4 – Nyomja meg a hangerőcsökkentő gombot, és tartsa lenyomva néhány másodpercig
Lépés 5 – Ha látja, hogy a készülék biztonságos módban van, engedje fel a hangerőcsökkentő gombot
4. módszer: Az Android harmadik féltől származó alkalmazások eltávolítása
Ezzel a módszerrel meg fogja keresni néhány ismeretlen forrásból letöltött és telepített harmadik féltől származó alkalmazást. Előfordulhat, hogy ezek az alkalmazások nem kompatibilisek az Android rendszer felhasználói felületének konfigurációjával. Az is előfordulhat, hogy magával az Android operációs rendszerrel nem kompatibilisek.
A következők a lépések:
1. lépés – Indítsa el a Beállításokat
2. lépés – Menjen az Alkalmazáskezelőre
3. lépés – Válassza ki az alkalmazást, amely esetleg problémákat okoz az Android készülékén
4. lépés – Nyomja meg az Eltávolítás gombot
5. lépés – Indítsa újra az Android készülékét, és ellenőrizze, hogy ez működik-e az említett probléma megoldásához
5. módszer:
Valószínűleg a legjobb módszer a probléma megoldására a készülék gyári visszaállítása. Amikor azt mondjuk, hogy gyári visszaállítás, akkor az összes meglévő adat törlésére és az Android készülék eredeti állapotának (a vásárlás előtti állapot) visszaállítására gondolunk. Mielőtt azonban ezt megtenné, biztonsági másolatot kell készítenie az Android-adatairól.
II. rész: Hogyan készítsen biztonsági másolatot az adatokról az Android adatmentés segítségével & Visszaállítás?
A gyári visszaállítás előtt nagyon fontos az adatok biztonsági mentése, ha nem szeretné elveszíteni a szükséges dokumentumokat, képeket, videókat és hasonlókat. Az adatok biztonsági mentéséhez ajánlott eszköz a FoneDog Android Data Backup & Restore.
Íme, hogyan használd lépésről lépésre:
A FoneDog Toolkit segítségével az Android-adatok biztonsági mentése még soha nem volt ilyen egyszerű. Az Android-adatairól biztonsági másolatot készíthet a számítógépre, és még azt is kiválaszthatja, hogy mely adatokat szeretné visszaállítani az Android telefonjára. Megmutatjuk, hogyan kell ezt megtenni.
1. lépés – A FoneDog Toolkit megnyitása
Ebben a lépésben letölti a szoftvert, és megnyitja a számítógépén. Meg kell győződnie arról, hogy a készüléken nem fut más mentőszoftver vagy alkalmazás.

2. lépés – Csatlakoztassa a telefont a számítógéphez
Ebben a lépésben ki kell választania az “Android adatmentés & visszaállítása” lehetőséget. Ezt követően csatlakoztatnia kell az Android telefont a számítógéphez az USB-kábelen keresztül.
Győződjön meg róla, hogy az USB hibakeresési mód engedélyezve van az Android telefonon. Ha az Android operációs rendszer 4.0 vagy újabb verziója van, megjelenik egy ablak, amely megkérdezi, hogy engedélyezni kívánja-e az USB hibakeresést. Ha ez megtörténik, egyszerűen válassza az OK lehetőséget.

3. lépés – A mentési lehetőség kiválasztása
Mihelyt a telefon csatlakozik a számítógéphez, a FoneDog Toolkit automatikusan felismeri azt. Ezután kattintson az “Eszközadatok biztonsági mentése” című gombra. Alapértelmezés szerint a szoftver minden létező fájltípust ellenőrizni fog. Azonban még mindig kiválaszthatja, hogy mely konkrét adatokról szeretne biztonsági mentést készíteni a számítógépén.

4. lépés – A biztonsági mentéshez szükséges adattípusok kiválasztása
Az egy vagy több fájltípus kiválasztása és kijelölése után kattintson a “Start” gombra. Ezzel elindul az Android telefon biztonsági mentésének folyamata. Ügyeljen arra, hogy ne válassza le a telefont a számítógépről. Ne használja azt is. Ez megszakíthatja a folyamatot, és az adatok törléséhez vezethet.

5. lépés – A biztonsági mentési folyamat befejezése
A folyamat befejezése után kattintson az OK gombra a befejezéshez. Ezt követően elkezdheti a fájl tartalmának megtekintését.

6. lépés – A visszaállítani kívánt biztonsági mentési fájl kiválasztása
Indítsa újra a FoneDog Toolkit-et, és csatlakoztassa az Android készülékét a számítógéphez. Ezt követően válassza ki az “Eszközadatok visszaállítása” lehetőséget. A FoneDog Toolkit alapértelmezés szerint a legújabb biztonsági mentési fájlokat fogja megjeleníteni. Azonban egy adott biztonsági mentési fájlt is kiválaszthat az említett szoftverből.

7. lépés – Válassza ki a visszaállítani kívánt adatokat
Ezzel a lépéssel kiválasztja az Android készülékére visszaállítani kívánt adattípust. A képernyő bal oldalán különböző fájltípusok láthatók. Válassza ki a kívánt fájltípusokat. Ezt követően kattintson a “Visszaállítás” gombra. Kattintson az OK gombra a visszaállítási folyamat megerősítéséhez.

Termékre állítsa vissza az Android készülékét a System UI leállt hiba kijavításához
Most, a “Sajnos a System UI leállt” probléma megoldásához gyári visszaállítást kell végeznie az Android készülékén. A folyamat a márkától és a készülék típusától függően eltérő, amelyen visszaállítást szeretne végezni. Miután elvégezte a gyári alaphelyzetbe állítást, lépjen tovább a következő lépésre.
People Also ReadThe Simple Guide to SMS Backup and Restore on AndroidSMS Recovery Guide: Törölt SMS-ek visszaállítása Androidról
Videó útmutató:
Igen! megteheti egy kattintással. Ez a FoneDog Toolkit – Android Data Backup & Restore nevű nagyszerű program segítségével történik, amely segít biztonsági másolatot készíteni és visszaállítani bármilyen adatot a gyári visszaállítás előtt!
III. rész: Következtetés.
Android nem mentes a hibáktól, és az egyik probléma, amellyel találkozhatsz, a “Sajnos a rendszer felhasználói felülete leállt”. Ez a hiba különböző módszerekkel javítható, amelyek közül a leghatékonyabb az Android készülék gyári visszaállítása.
De a hard reset elvégzése előtt mindenképpen készítsen biztonsági másolatot a fájljairól a későbbi helyreállítás érdekében. Itt jön be a képbe a FoneDog Android adatmentés & visszaállítása. Ezzel az eszközzel biztonsági másolatot készíthet fontos fájljairól az Android készülékéről, és egy későbbi időpontban visszaállíthatja azokat.
Ez a cikk megtanított minket arra, hogy nincs olyan probléma vagy hiba egy készüléken belül, amelyet ne lehetne kijavítani. Mint ilyen, követheti az ebben az útmutatóban megadott lépéseket és módszereket, hogy segítsen kijavítani az Android System UI konkrét problémáját.