iPhoneで高画質な写真を撮るための7つのコツ
あなたのiPhoneの写真は、粒状またはぼやけた感じになってしまうことがよくありませんか? もしそうなら、絶望しないでください! iPhone で驚くほど高画質な写真を撮影することは可能です。 このチュートリアルでは、プロが撮影したようなきれいでシャープなiPhone写真を撮影するための7つのテクニックを紹介します。
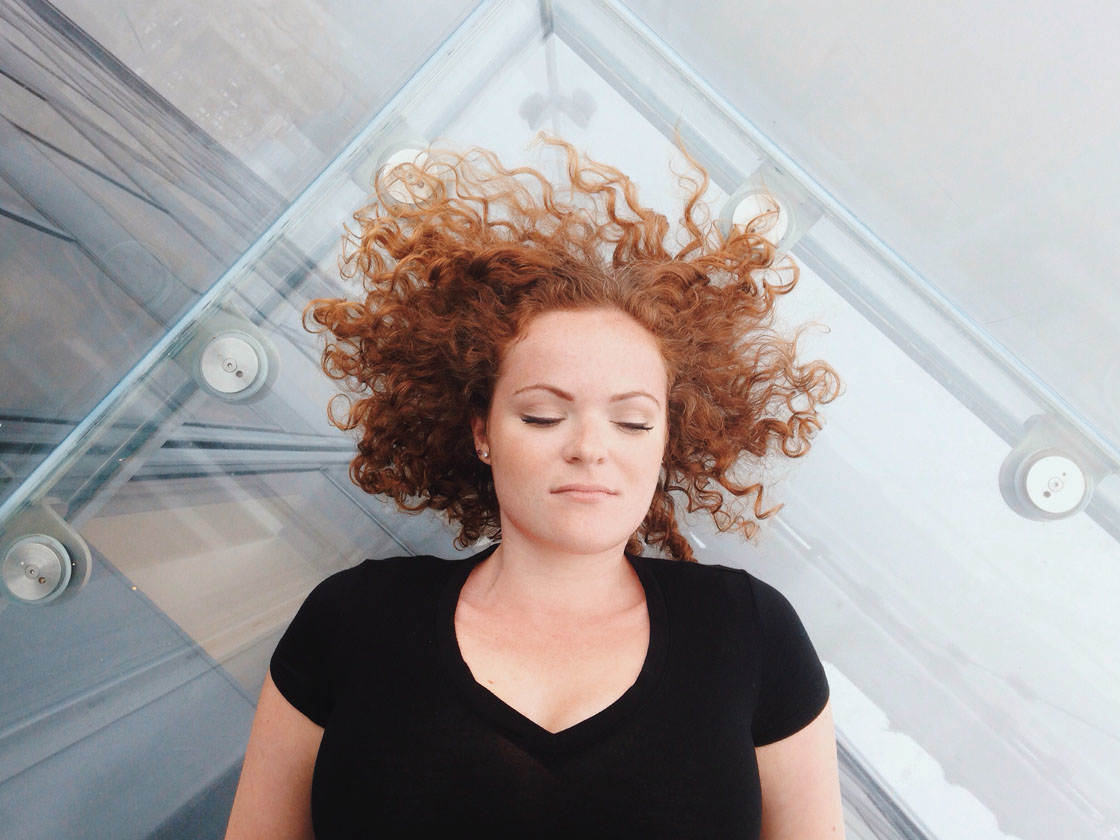
Keep Steady For Sharp iPhone Photos
写真を撮るときにiPhoneを少しでも動かせば、手ブレで画像が不鮮明に見えることがあります。
これは、カメラが適切な露出を作成するために十分な光を取り込むために遅いシャッター速度を使用する必要がある低光量条件で特に一般的です。
手ブレによって写真がぼやける場合は、iPhone を何とか安定させる必要があります。 それ以外の場合は、壁や手すりなどの固い表面に iPhone を置いて、即座に対応できます。
三脚を使用している場合は、iPhone にまったく触れる必要がないように、シャッター ボタンをトリガーするリモート シャッターを使用することをお勧めします。
Muku Shuttr のような Bluetooth のリモート シャッターを使用するか、Apple のイヤホンを接続して、ボリューム ボタンを使用してシャッターを作動させます。
ボケた画像のもうひとつの理由は、iPhone カメラ アプリで HDR 写真モードがオンになっているからかもしれません。 HDR 設定では、異なる露出で 3 枚の写真をすばやく撮影し、それらを組み合わせて露出の高い 1 枚の画像を作成します。
フォーカスポイントを設定する
主要な被写体にシャープなピントを合わせることは重要です。 iPhoneのカメラには優れたオートフォーカス機能がありますが、シーンの適切な部分にピントを合わせるために、常にフォーカスポイントを手動で設定することをお勧めします。 下の写真では、時計が焦点になっているので、そこにピントを合わせました。
フォーカスポイントを設定するには、カメラアプリの画面上で主要な被写体をタップするだけです。 フォーカスが設定された部分の周りに黄色いボックスが表示されます。
手動でフォーカスを設定することは、クローズアップ撮影では特に重要です。 被写体がカメラのレンズに近いほど、被写界深度は浅くなります。
被写界深度が浅いと、画像の一部だけにピントが合い、他の部分はぼけて写ります。
そのため、主要な被写体にピントを合わせないと、背景にはピントが合っているのに被写体がぼやけて見えることがあります。
正しい露出をする
露出とは、写真の明るさのことです。 シーンの重要な部分のディテールを十分に確認できるように、良好な露出レベルの画像を作成することが不可欠です。
画像の露出が低いと、ディテールは暗いシャドウに隠れてしまいます。
では、どのように露出を正しく設定すればよいのでしょうか。
まず、主な被写体にフォーカスを合わせるためにタップする必要があり、次に露出を調整するために画面を上下にスワイプするだけです。 774>
上図のようなコントラストの高いシーンで、暗い影がある場合、その部分が暗くても、真っ黒でもかまいません。 重要なのは、主要な被写体が露出不足または露出過多にならないようにすることです。
疑問がある場合は、写真の露出を少し下げてみてください。
光に注意する
写真を撮るときは、光の向きに注意しましょう。
下の写真では、被写体が光に背を向けているため、顔が暗い影になり、細部がほとんど見えません。
次の写真では、モデルを窓の方に向けるだけで、光がより良い角度で彼の顔に当たっているのがわかります。
被写体の顔を完全に照らし、ディテールを最大限に見せたい場合は、下の例のように、光が被写体に直接当たるようにする必要があります。
シーン内の動きに注意
写真を撮るとき、シーン内で動くものは、特にカメラが遅いシャッタースピードを使用している低光量のときにぼけて見えることがあると気づくはずです。
動きがある場合、より多くの光をシーンに取り入れると、カメラはより速いシャッタースピードを使用できるため、ブレの可能性を低減することができます。
動いている被写体がある場合、ブレのないシャープなショットを少なくとも 1 枚撮影できるよう、バースト モードを使用します。
粒子を避ける
粒子は、写真の品質を低下させ、シャープさと鮮明さを低下させるので、通常、悪いものと考えられています。
iPhone の新しいモデルは、より良いセンサーを持っているので、よりクリアでシャープに見える傾向がありますが、どの iPhone を持っていても、写真の粒子を減らすためにできることは確かにあります。 これは、カメラが明るい露出を作成するために高いISO設定を使用する傾向があるため、一般的な問題です。
しかし、高いISO設定の欠点は、粒状または「ノイズ」イメージになることです。 1つは、ライトをつけたり、明るい場所に移動したりして、可能であれば光量を増やすことです。
シーンに光があればあるほど、ISO設定は低くなり、したがって写真の粒状性は低くなります。
光量が少なくても粒状感のある写真になる場合は、カメラの画面を下にスワイプして露出を下げるとよいでしょう。
画像を暗く見せたいことをカメラに伝えることで、シャドウ部を真っ黒にすることが可能です。
これは基本的に、カメラが影を明るくして詳細を表示しようとするのを防ぎます (これは粒状性をもたらします)。
あるいは、Cortex Cam や NightCap Pro または Average Camera Pro などの長時間露出アプリを使用してみてください。
これらのアプリは、シーンの複数の露出を撮影して組み合わせることにより動作し、全体的な露出が良くなり、より滑らかで粒状感のない画像になります。
Cortex Cam は暗い場所での撮影で私のお気に入りのアプリです。 複数のショットを数秒で1つの粒状感のない画像に結合します。
また、安定した手を維持する限り、三脚は必要ありません。 しかし、最良の結果を得るためには、三脚があれば使用することをお勧めします。
最後に、写真を編集する際に注意していただきたいことがあります。 強い編集効果をかけすぎると、写真の粒子が浮き出てしまうことがあります。 下の写真は加工しすぎて、特に空に粒子が見えています。
編集アプリを使って写真を補正するときは、それぞれの効果をかけるときに粒子が増えないように注意しましょう。
特に、影を明るくしたりHDR効果をかけると、写真に粒子が入り込んでしまうことがあります。
画像内のすべてのシャドウを明るくするのではなく、Snapseed の選択ツールまたはブラシ ツールを使用して、正確に選択的な強化を行うのがよいヒントです。
上の写真では、被写体の顔を明るくするために Snapseed 写真編集ツールを使用し、シーン内の他の部分を明るくせずに、より詳細に表現しています。
後処理で写真をシャープにする
このチュートリアルの最後のヒントは、編集アプリを使用して後処理で写真をシャープにすることです。
これにより、SNSでの共有や印刷に適した、よりシャープで高品質な外観を持つ写真を実現することができます。
Snapseed, VSCO, AfterLight, FilterStorm Neue, Faded および PS Express などのアプリには、画像を高品質に見せる素晴らしいシャープネス処理ができるツールがあります。
雨の日のショットでは、Snapseed の詳細ツールと AfterLight の明瞭化機能を使用して、雨粒をより詳細に表現するのが好きです。
シャープニング ツールの使用中は、注意が必要なことを覚えておいてください。 774>
最後のヒントとして、写真を編集する際にコントラストを少し上げると、画像がより鮮明に見えることがあります。




