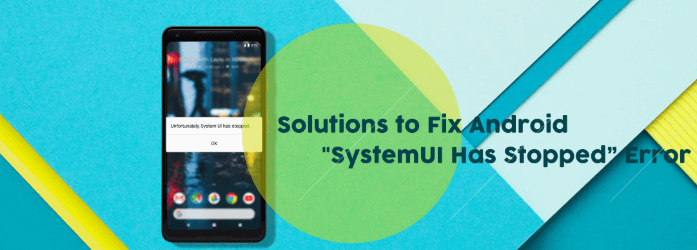Top 5 Ways to Solve “Unfortunately System UI Has Stopped”
あらゆるガジェットには、特定の欠陥がないわけではありません。 Android デバイスも同様です。 Android システムでは、多数のエラーに直面することがあります。 Android デバイスで直面する可能性があるこのようなエラーは、「残念ながら、システム UI が停止しました」と表示されるものです。 ここで、あるAndroidユーザーからの実際のケースを紹介します。 「私はAndroidデバイスの熱狂的なファンです。 ほぼすべてのことに使っています。 写真を撮ったり、ビデオを見たり、メッセージを送ったり、文書を開いたりするのにもAndroidデバイスを使っています。 とても重宝しています。 最近、私のデバイスで、「残念ながら、システムUIが停止しています」という問題が発生しました。 これを直すにはどうしたらいいのかわかりません。 Android端末を修理するのを手伝ってください」このような状況に遭遇しても、心配はいりません。 私たちはあなたをカバーしています。 この記事では、このエラーを修正する複数の方法をお伝えします。 最初のものから始めましょう。
パート I: 「残念ながら、システム UI が停止しました」エラーを修正する 5 つの異なる方法。パート II: Android Data Backup & Restore?Video Guide を使用して、データをバックアップする方法。 工場出荷時のリセット失われたデータに対処するためにAndroidデータをバックアップする方法?パートIII:結論
パートI:「残念ながら、システムUIが停止しました」エラーを修正する5種類の方法
方法1:AndroidでGoogleアップデートアンインストールして残念ながら止まったシステムUI
この問題がAndroidデバイスに表示される理由かもしれないと主張する人がいます。 したがって、この方法では、Google アプリケーションが更新された後にエラーが発生した場合、特に更新をアンインストールすることになります。
ここで、残念ながらシステム UI が Android で動作しなくなったことを修正する方法について説明します。
ステップ 1 – 起動設定
ステップ 2 – アプリケーションマネージャ
ステップ 3 – インストール済みアプリ
ステップ 4 – アンインストールしたい Google アプリケーションを検索
ステップ 5 – アンインストールするには、アプリケーションを選択します。 アプリのアンインストールを押す
Step 6 – あなたのAndroidデバイスを再起動し、これは言った問題を解決するために動作するかどうかを確認
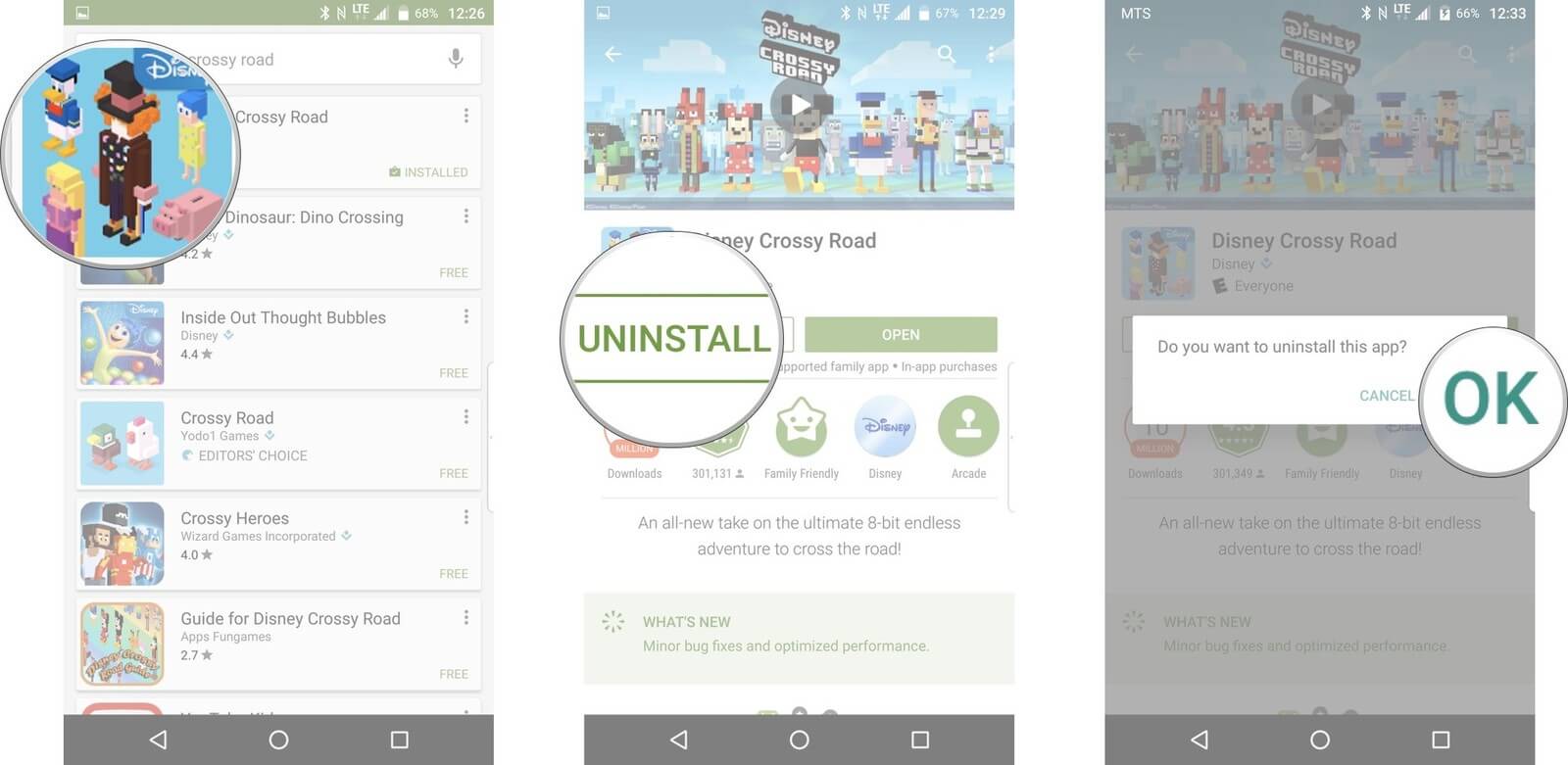
方法2.あなたのAndroidデバイスを再起動します。 Android デバイスのキャッシュを空にする
バージョン 4 で実行する Android デバイスをお持ちの場合。2 以降を使用している場合は、キャッシュをクリアして、「残念ながら、システム UI が停止しました」 問題を解決することもできます。
以下はその方法です:
ステップ 1 – 設定
ステップ 2 – 「ストレージ」
ステップ 3 – 「キャッシュデータ」 を選択します。 これを選択すると、確認を求めるウィンドウが表示されます
Step 4 – OK を選択して、本当にキャッシュを消去することを確認します
Method 3: Safe Mode Device Reboot
先に述べた 2 つの方法が機能しない場合、Android デバイスをセーフモードで再起動することが可能です。
Here’s how to make it:
Step 1 – Android device
Step 2 – 電源ボタンを使用して再度電源を入れ、Step 3
Step 3 – デバイスのブランドロゴが表示されたら、すぐに電源ボタンを離します。 その後、すぐにステップ 4
Step 4 – ボリュームダウンボタンを押して、数秒間
Step 5 – デバイスがセーフモードであることを確認したら、ボリュームダウンボタン
Method 4: Uninstallation Of Android Third-Party Applications
この方法では、知らないソースからダウンロードおよびインストールしたいくつかのサードパーティ アプリケーションが検索されます。 これらのアプリケーションは、Android システムの UI 構成と互換性がない可能性があります。 また、Androidオペレーティングシステム自体とも互換性がない可能性があります。
以下は、その手順です。
ステップ 1 – 設定
ステップ 2 – アプリケーションマネージャ
ステップ 3 – あなたのAndroidデバイスで問題を引き起こしている可能性があるアプリを選択
ステップ 4 – アンインストール
ステップ 5 – あなたのAndroidデバイスを再起動して、これが当該問題の解決に役立つかをチェック
Method 5: Android デバイスの工場出荷時のリセット
おそらく、この問題を解決する最善の方法は、あなたのデバイスを工場出荷時のリセットです。 工場出荷時のリセットと言うと、既存のデータをすべて削除し、Android デバイスを元の状態 (購入前の状態) に戻すことを意味します。
Part II: How to Back Up Your Data Using Android Data Backup & Restore?
必要なドキュメント、画像、ビデオなどを失いたくない場合、工場出荷時リセットを行う前にデータをバックアップすることは非常に重要です。 データをバックアップするためにお勧めするツールは、FoneDogのAndroid Data Backup & Restoreです。
以下は、ステップバイステップの使用方法です:
FoneDog Toolkitで、Androidデータのバックアップはこれまで以上に簡単になりました。 あなたはAndroidデータをコンピュータにバックアップし、Android携帯電話に戻って復元したいデータを選択することもできます。 私たちはそれを行う方法を紹介します。
Step 1 – FoneDog Toolkitを開く
このステップでは、ソフトウェアをダウンロードし、コンピュータでそれを開きます。 あなたは他のバックアップソフトウェアやアプリケーションがデバイス上で実行されていないことを確認する必要があります。

ステップ2 – あなたの電話をコンピュータに接続する
このステップでは、オプション “Android Data Backup & Restore “を選択する必要があります。 その後、USBケーブルでAndroid携帯をパソコンに接続する必要があります。
Android携帯でUSBデバッグモードが有効になっていることを確認します。 Android OSのバージョンが4.0以上の場合、USBデバッグを許可するかどうかを確認するウィンドウが表示されます。 これが発生した場合は、単にOKを選択します。

ステップ3 – バックアップオプションの選択
あなたの電話がコンピュータに接続されると、FoneDog Toolkitは自動的にそれを検出します。 次に、「デバイスデータバックアップ」と題するボタンをクリックします。 デフォルトでは、ソフトウェアはそこにあるすべてのファイルタイプをチェックアウトします。 しかし、あなたはまだあなたのコンピュータ上でバックアップしたい特定のデータを選択することができます。

ステップ4 – バックアップしたいデータ型を選択する
1つまたは複数のファイルタイプを選択し選択したら、[開始]をクリックします。 これで、Android携帯をバックアップするプロセスが開始されます。 スマホをパソコンとの接続を解除しないように注意してください。 また、使用しないでください。 これは、プロセスを中断し、データの削除に発生する可能性があります。

ステップ5 – バックアッププロセスを完了
プロセスが完了したら、それを終了するには、[OK]をクリックします。 その後、ファイルの内容の表示を開始することができます。

ステップ6 – 復元したいバックアップファイルを選択する
FoneDog Toolkitを再び起動し、Androidデバイスをコンピュータに接続する。 その後、 “デバイスデータの復元 “を選択します。 FoneDog Toolkitは、デフォルトで最新のバックアップファイルを表示します。 しかし、あなたはまた、当該ソフトウェアから特定のバックアップファイルを選択することができます。

ステップ7 – 復元したいデータの選択
このステップでは、あなたのAndroidデバイスに復元したいデータの種類を選択することになります。 異なるファイルタイプは、画面の左側に表示されます。 必要なファイルの種類を選択します。 その後、”復元 “をクリックします。 OKをクリックして復元プロセスを確認します。

Factory Reset Your Android to Fix The Error of System UI Has Stopped
さて、「残念ながら、システムUIが停止しました」の問題を解決するには、Androidデバイスの工場出荷時リセットを行う必要があります。 リセットを行いたい端末のブランドや種類によって、手順が異なります。 ハードリセットを行った後、次のステップに進みます。
People Also ReadThe Simple Guide to SMS Backup and Restore on AndroidSMS Recovery Guide.をお読みください。 Androidから削除されたSMSを回復する
Video Guide: 工場出荷時のリセット失われたデータに対処するためにAndroidのデータをバックアップする方法?
うん!あなたはワンクリックでそれを行うことができます。 これは、FoneDog Toolkit – Android Data Backup & Restoreという素晴らしいプログラムの助けを借りて、工場出荷時のリセット前に好きなデータをバックアップして復元するのに役立ちます!
Part III:結論
Androidはエラーフリーではなく、あなたが遭遇するかもしれない問題の1つは “Unfortunately, System UI Has Stopped. “です。 このエラーはさまざまな方法で修正できますが、最も効果的なのは Android デバイスの工場出荷時リセットを行うことです。
しかし、ハード リセットを行う前に、将来の回復のためにファイルをバックアップしておくことを確認する必要があります。 これは、FoneDog の Android データ バックアップ & 復元が登場する場所です。 このツールを使用して、Android デバイスから重要なファイルをバックアップし、後の時点でそれらを回復することができます。
この記事は、どのデバイス内の問題やエラーも修正できないことを教えてくれました。 そのため、このガイドに記載されている手順と方法に従って、Android システム UI の特定の問題を修正することができます。