Windowsがプリンターに接続できない
次に、お使いのデバイスを右クリックし、[ドライバーの更新]を選択します。 更新されたドライバソフトウェアを自動的に検索する]を選択します。 Windows がプリンタのドライバの更新を自動的に検出しない場合、またはインストール ディスクがない場合は、この方法を使用します。 また、インストール ディスクがある場合は、プリンターのドライバーをインストールするためのソフトウェアが含まれている可能性があります。 これをインストールすれば、数回クリックするだけで、すべての古いドライバーを自動的にアップデートします。

この方法は、ドライバーを手動で検索してダウンロードしたくない場合に最適ですので、ぜひお試しください。 
DriverFix
Windows でプリンタに接続できないときにどうすればよいかわからないのでしょうか? DriverFixを使って簡単にドライバを更新しましょう!
2. プリンターの電源が入っているか、接続されているか確認する
電源スイッチが入っていれば確認し、プリンターの電源ケーブルがコンセントに接続されているか確認する
共有プリンタやネットワークの場合は、すべてのコンピュータとルーターも同様にオンになっているか確認する
1. 電源サージプロテクタを差し込み、電源を入れます。
プリンタのUSBケーブルをPCに正しく差し込みます。 ワイヤレスプリンターの場合は、プリンターからワイヤレスオプションをオンにし、メニューオプションからプリンターのワイヤレス接続テストを実行します。
これらが明確で、まだプリンターをWindowsに接続できない場合、コンピューターがワイヤレスネットワークに接続できないことがあります。 プリンターのアンインストールと再インストール
- スタート を選択します。
- [設定]をクリックします。
- [デバイス]を選択します。
- 左ペインの[プリンタ & スキャナ]をクリックします。
- お使いのプリンタを探し、それをクリックします。
- [デバイスを削除]を選択します。
上記の手順で、プリンターを取り外します。 その後、次の手順でプリンタ(ワイヤレスまたはローカル)を再インストールします:
- [開始]を選択します。
- [設定]をクリックします。
- [デバイス]を選択します。
- 左ペインの[プリンタ & スキャナ]をクリックします。
- [プリンタまたはスキャナを追加]を選択します。
- 追加したいプリンタを選択し、[デバイスの追加]を選択します。
注意: テストページを印刷して、プリンタが正しく動作することを確認することができます。
ローカルプリンタに接続するには、プリンタのUSBケーブルをコンピュータの利用可能なUSBポートに差し込み、プリンタの電源をオンにします。
アンチウイルス セキュリティ ソフトウェアを一時的に無効にする

別の方法として、コンピューター クリーナーやアンチウイルス ツールなど、PC 上のサード パーティ製ソフトウェアをアンインストールしてみてください。
PC を保護するためにアンチウィルスを使用する場合、コンピュータをセキュリティ脅威から保護するために必要なので、一時的にそれを無効にします。
接続エラーの修正が終わったら、すぐにそれを有効に戻すことができます。 しかし、アンチウイルスが本当にこの問題を引き起こしているなら、おそらくこれは別のものに切り替えることを検討する良い機会です。
システムに一切干渉しない信頼できるアンチウイルスを探しているなら、Bitdefender Antivirus Plus +を使ってみてください。

Bitdefender Antivirus Plus+
Bitdefender を選択すれば、安全性やプリンタの接続問題について心配する必要はありません。
お使いのプリンタがWindows 10に対応しているか確認する
- スタートボタンを右クリック
- コントロールパネルを選択する。
- [ハードウェアとサウンド]をクリックします。

- Unspecified セクションで、お使いのプリンターがそこにリストされているかどうかを確認します。
[デバイスとプリンター]を選択します。 デバイスのリストとプリンターのリストが表示されます。
一部のプリンターは Windows 10 で必ずしも動作しないか、完全に機能が限られている場合がありますので、以下の解決策を使う前にお使いのプリンターがこのカテゴリにあるかどうかをチェックする必要があります。
お使いのプリンターが指定されていないかどうかを確認したら、次の解決策に進んで問題を解決します。
コントロール パネルを開くことができないのですか?
Reboot your computer

このような問題が発生した場合 (またはコンピュータや一緒に使用している他のハードウェアに関するその他の問題)、これは最初の対処法です。
しかし、コンピューターを再起動してもプリンターに何も起こらない場合、最後の解決策に進むことができます。
Check Default printer settings
- [Start] をクリックします。
- [設定]をクリックします。

- [デバイス]を選択します。
- 左ペインの[プリンタ & スキャナ]をクリックします。

- Scroll to Windowsで既定のプリンタを管理するをクリックします。
- オプションをオフにします。
お使いのプリンタがデフォルトのものから切り替えられ続ける場合、Windows 10でこの設定を、現在のプリンタから使用したいプリンタに変更できます。
デフォルト設定の修正を躊躇しないでください。
Windows Updateを実行する
- Startに移動します。
- 検索フィールドで、Windows Updatesと入力します。
- 検索結果からWindows Updateの設定をクリックします。
- 更新のチェックをクリックします。
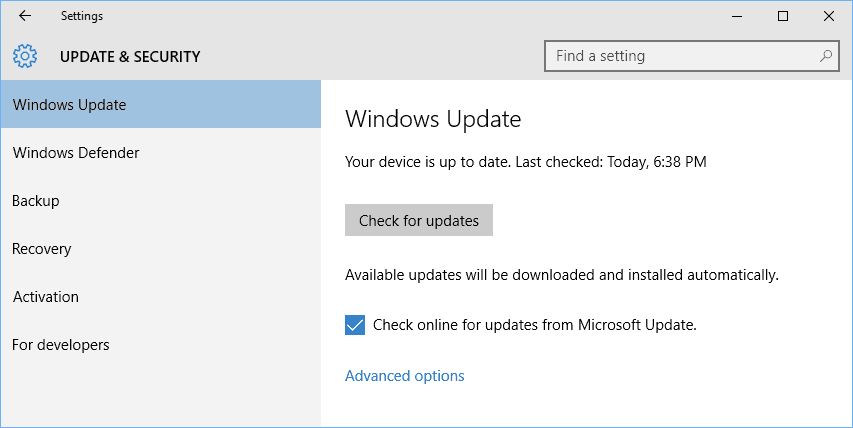
最新のWindows Updateをインストールします。
コンピューターを健康に保つには、最新のシステム更新やドライバーでWindows Updateを続けることが必要です。 これは、あなたが経験するかもしれない問題や困難の解決にも役立ちます。
Windows の最新の更新を確認しインストールするために、上記のステップを参照してください。
Clear spooler files and restart spooler service
- Click Startをクリックします。
- 検索フィールドボックスで「サービス」と入力します。
- 検索結果から[サービス]をクリックします。
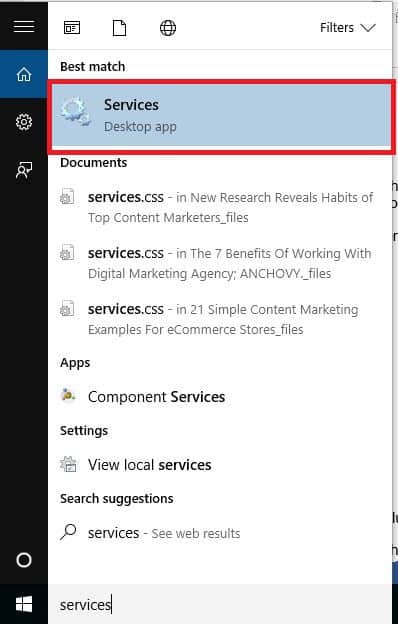
- [停止]を選択し、[OK]をクリックします。
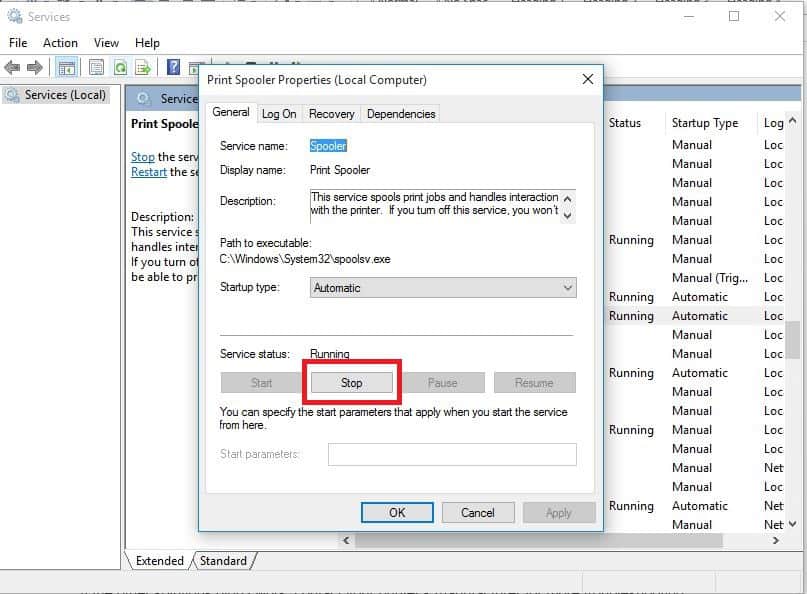
[サービス]で[プリントスプーラー]をダブルクリックします。
サービスを無効にした後、以下を実行します。
- もう一度検索ボックスに
%WINDIR%system32spoolprinters
- ファイルフォルダーを選択します。 アクセスには管理者権限が必要です。
- フォルダ内のすべてのフォルダを削除します。
- サービスで、もう一度[プリントスプーラー]をダブルクリックします。

- [開始]をクリックします。
- [スタートアップの種類]リストに移動します。
- [自動]ボックスを選択します。
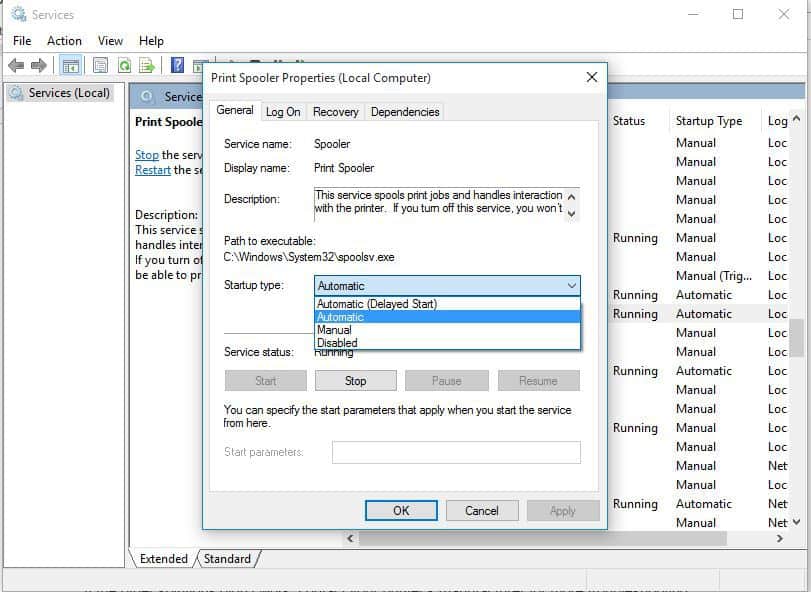
- [適用]をクリックし、[OK]をクリックします。
前の6つの解決策がうまくいかない場合、スプーラファイルをクリアして、スプーラサービスを再起動する必要があるかもしれません。
Windowsがプリンタに接続できない場合、メーカーに確認する

他のステップがうまくいかない場合は、特定の問題に基づくトラブルシューティングとサポートのためにプリンタのメーカーに連絡してください。




