Word文書に電子署名をする方法
Word文書から契約書、オファーレター、非開示契約書に電子署名を5分以内に追加することができます。 アプリケーションを終了することなく、Microsoft Word 文書に電子署名を簡単に作成することができます。 電子署名は、拘束力があり、法的強制力のある契約書を作成するもので、先進国全体で広く受け入れられています。 この簡単なガイドでは、Word で電子署名を行う方法を説明します。
How to sign a document in Word
- 最初に、DocuSign アドインをインストールします。
“挿入 “タブから “アドインを入手 “に移動します。 これは、Office Store(または Mac の Store)を開きます。

DocuSignを検索します。 追加]をクリックし、DocuSign for Wordのインストールを確認します。 これは無料です。

アドインが正常に読み込まれると、Wordに “DocuSign” という新しいメニューオプションが表示されます。 それをクリックして、”Sign Document “を選択します。
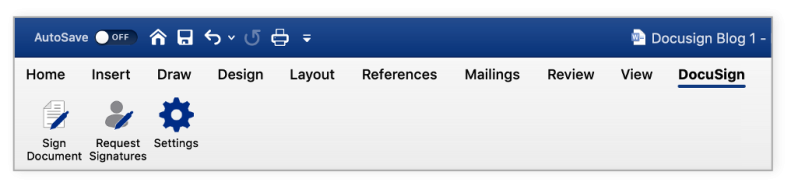
すると、このようなボックスが表示されるはずです。

2.アカウントを作成するをクリックし、無料体験でDocuSignのアカウントを作成します。
サインアップすると、Wordで無料の電子署名を作成することができるようになります。 また、30日間、他の人にフォームや契約書を送信して署名してもらうことができます。 クレジットカードは不要です。
すでにご利用の方は「ログイン」をクリックします。
3.DocuSignアカウントにログインします。
「ログイン」をクリックし、メールアドレスとパスワードを入力して、「ログイン」をクリックします。
4.ログインをクリックします。
5は、「ログイン」をクリックします。
5は、ログインをクリックしてログインをします。 署名欄をドラッグ&ドロップして、Word文書に署名を追加できるようになりました。

ページ左側の「署名」をクリックし、文書内の署名を挿入したい場所をクリックします。 署名だけで済む場合は、これで完了です。 ウィンドウの下にある黄色い「採用・署名」ボタンをクリックします。 署名が文書の希望する場所に表示されます。 ページ上部の「完了」ボタンをクリックします
5. 署名した文書は、送信してダウンロードすることができます。
ポップアップメニューの「フルネーム」と「メールアドレス」フィールドに受信者の名前と電子メールアドレスを入力し、「送信して閉じる」をクリックします。 DocuSign アカウントにログインすると、署名して送信したすべての文書を確認できます。
これで、Microsoft Word や Outlook、SharePoint などの Microsoft 製品から離れることなく、文書に電子的に署名できるようになりました。 携帯電話を使って署名することもできます。
Microsoft Word で電子署名を作成する
自筆の署名にこだわる場合は、DocuSign の既製のオプションではなく、Word で独自の電子署名を作成することもできます。
- DocuSign アカウントにログインしてください。
プロフィール画像をクリックし、「署名」をクリックします。

- 署名を変更するには、「編集」をクリックして「描画」を選択します。

ワード上で署名を描くには、「署名を描く」ボックスをクリックして保持し、カーソルまたはタッチパネルで希望の署名を描いてください。 イニシャルを描画する」ボックス内をクリックしたまま、希望のイニシャルを描画します。 作成」をクリックして保存します。
関連項目 電子署名は合法ですか?
DocuSign eSignature および DocuSign Agreement Cloud を使用してビジネスのやり方をデジタルに変換するその他の方法について詳しく説明します。




