Elektronisk signering av ett Word-dokument
Du kan lägga till en elektronisk signatur till ett kontrakt, ett erbjudande eller ett sekretessavtal från ett Word-dokument på mindre än 5 minuter. Det är enkelt att skapa en elektronisk signatur i ett Microsoft Word-dokument utan att någonsin lämna programmet. Elektroniska signaturer skapar ett bindande och verkställbart juridiskt kontrakt som är allmänt accepterat i hela den industrialiserade världen och säkrare än traditionella pappersbaserade signaturer eftersom de är mindre känsliga för förfalskning. Läs vidare för att upptäcka hur du gör en elektronisk signatur i Word i några få steg med den här enkla guiden.
Hur man signerar ett dokument i Word
- Installera först tilläggsmodulen DocuSign.
Gå till fliken ”Infoga” och navigera till ”Hämta tillägg”. Detta öppnar Office Store (eller Store på Mac).

Sök efter DocuSign. Klicka på ”Lägg till” DocuSign för Word och bekräfta installationen. Detta är gratis.

När tillägget har laddats framgångsrikt ser du ett nytt menyalternativ i Word som heter ”DocuSign”. Klicka på det och välj ”Signera dokument.”
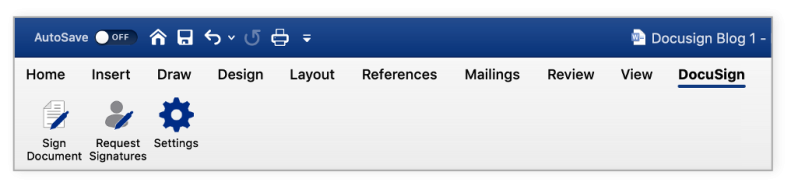
Du kommer att se en ruta som ser ut så här.

2. Klicka på ”Skapa konto” för att skapa ett kostnadsfritt DocuSign-konto med en gratis provperiod.
Som du registrerar dig kan du skapa en gratis elektronisk signatur i Word. Du kan också skicka formulär och kontrakt till andra för underskrift i 30 dagar. Inget kreditkort krävs.
Om du redan är kund klickar du på ”Logga in”.
3. Logga in på ditt DocuSign-konto.
Klicka på ”Logga in”, ange din e-postadress och ditt lösenord och klicka på ”Logga in”.
4. Du kan nu dra och släppa signaturfältet för att lägga till din signatur i Word-dokumentet.

Klicka på ”Signatur” till vänster på sidan, klicka på den plats i dokumentet där du vill lägga in din signatur. Om en signatur är allt som behövs är du klar. Klicka på den gula knappen ”Anta och underteckna” längst ner i fönstret. Din signatur kommer att visas på önskad plats i dokumentet. Klicka på knappen ”Slutför” högst upp på sidan.
5. Ditt signerade dokument är redo att skickas och laddas ner.
Inför mottagarens namn och e-postadress i fälten ”Fullständigt namn” och ”E-postadress” i popup-menyn och klicka sedan på ”Skicka och stäng”.
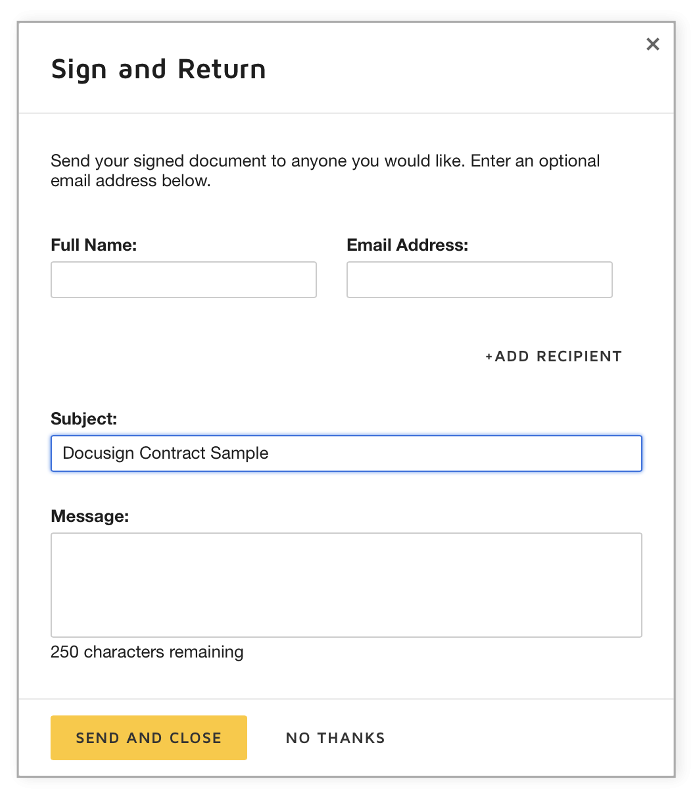
Och du är klar. Du kan logga in på ditt DocuSign-konto för att se alla dokument som du har signerat och skickat.
Nu kan du signera dokument elektroniskt utan att behöva lämna Microsoft Word eller andra Microsoft-produkter som Outlook eller SharePoint. Du kan till och med signera med din mobiltelefon.
Skapa en elektronisk signatur i Microsoft Word
Om du är fäst vid din autograf kan du välja att skapa din egen e-signatur i Word i stället för att använda ett av DocuSigns färdiga alternativ.
- Logga in på ditt DocuSign-konto.
Klicka på profilbilden och klicka sedan på ”Signaturer.”

- För att ändra din signatur klickar du på ”Redigera” och väljer ”Teckna”.

För att rita en signatur i Word klickar du på och håller kvar i rutan ”Teckna din signatur” och ritar sedan upp den önskade signaturen med markören eller på pekskärmen. Klicka och håll kvar i rutan ”Rita dina initialer” för att rita önskade initialer. Klicka på ”Skapa” för att spara.
Relaterat:
Lär dig mer om DocuSign eSignature och andra sätt att digitalt omvandla hur du gör affärer med DocuSign Agreement Cloud.




