Guide från början till slut: Migrera från VMware till Hyper-V
Virtualisering är ett utmärkt sätt att öka utnyttjandet av maskinvaran i din organisation. En Hyper-V-server är en av de bästa virtualiseringslösningarna på marknaden och har den stora fördelen att den ingår i Windows Server utan extra kostnad. Den senaste versionen av Hyper-V tar detta verktyg till en ännu högre nivå eftersom den innehåller ett antal nya funktioner som saknades tidigare. Även om ett alternativ för uppgradering på plats inte är tillgängligt på grund av de arkitektoniska förändringar som är involverade i implementeringen av en Hyper-V-server, fungerar den migreringsprocess inom nätverket som beskrivs i den här artikeln utmärkt.
I alla moderna IT-miljöer är det av flera anledningar extremt viktigt att en administratör kan migrera mellan så många hypervisorer som behövs. En mycket vanlig migrering är mellan VMware och Hyper-V. Processen blir dock inte enklare bara för att den är vanlig. Det är fortfarande en komplex process. Det finns några specifika steg som du måste ta för att säkerställa att ditt migreringsförsök lyckas.

Ett par frågor är på sin plats först:
- Hur många virtuella maskiner behöver migreras? Migreringen av stora virtuella maskiner kan utföras på ett effektivt sätt genom att använda ett av de många verktyg för massmigrering som finns tillgängliga. Kom ihåg att varje migrering resulterar i en viss mängd driftstopp, som varje gång kostar ett betydande antal organisationspengar.
- Hur mycket driftstopp skulle krävas av min migrering? I allmänhet kan man säga att den tid som behövs för att utföra en migrering står i proportion till den totala datavolymen som finns i den virtuella maskin som migreras.
Om du bara ska migrera ett litet antal virtuella maskiner är det idealiska sättet att migrera mellan hypervisorer att använda de faktiska verktygen som tillhandahålls av leverantörerna. Allt stöd för OVF (open virtualization format) är direkt inbyggt i vSphere, vilket innebär att det finns ett mycket större utbud av plattformar utöver Hyper-V till vilka dina virtuella maskiner kan migreras.
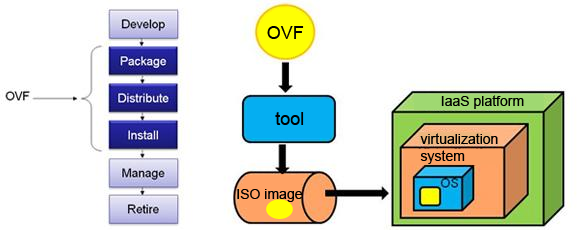
Håll i åtanke att Hyper-V inte har stöd för OVF på samma sätt, vilket innebär att en eventuell migrering till Hyper-V skulle kräva några ytterligare steg. Med Virtual Machine Converter från Microsoft kan du dock importera VMware-maskiner, vilket gör ditt arbete enkelt även i detta scenario.
Ett program som kallas Azure Replica Wizard, som har OVF-stöd inbyggt, har ersatt migreringsverktyget i år. Även om den här guiden kan användas gratis i en månad under en utvärderingsperiod måste du betala efter det. För tillfället rekommenderas att du använder Virtual Machine Converter från Microsoft.

Upprättande av en rensning
Sedan innan du gör den faktiska migreringen av den virtuella maskinen till Hyper-V från VMware anses det vara bästa praxis att utföra en rensning på den faktiska käll-VM:
- Först tar du bort alla cd-skivor som är anslutna. Detta beror på att om du lämnar sådana medier bifogade kan det orsaka störningar i migreringen. Om du använder VMwares senaste webbklient kommer OVF att göra en export av alla bifogade medier.
- Nu ska du leta efter onödig maskinvara i den virtuella maskinen. Virtuella maskiner kan sluta med att innehålla en avsevärd mängd virtuell maskinvara som är onödig, till exempel seriella portar, parallella portar och ljudkort.
- Nästan, rensa upp på diskar. Detta omfattar grundläggande aktiviteter som att tömma papperskorgen och ta bort oanvända program. Det anses också vara en bästa praxis att defragmentera källvolymerna före migreringen.
- Slutligt, bekräfta alla ögonblicksbilder. Med tanke på att ögonblicksbilder inte kan exporteras eller användas i OVF, bör du hantera detta genom att bekräfta ögonblicksbilderna eller alternativt återställa dem, beroende på det specifika behovet.
När rensningen av den virtuella maskinen är klar är den redo för migrering. Det är viktigt att notera att mycket specifika ESXi-versioner stöds ur migrationssynpunkt. Till exempel stöds inte ESXi 6.5 som källa ännu.

Förberedelse av Hyper-V-serverns mål
Detta är stegen i den här processen:
- Först ska du slutföra nedladdningen och installationen av Hyper-V-servern.
- Nu måste du konfigurera ”virtuella nätverk” som är identiska med dem för källvärden i Hyper-V med hjälp av värdåtgärden ”Virtual Switch Manager.”
- Nästan laddar du ner Virtual Machine Converter från Microsoft (MVMC), som är en lösningsaccelerator som finns gratis. Det här verktyget har förmågan att konvertera virtuella VMware-maskiner som skapats med vCenter Server 5.0, vCenter Server 4.1, ESXi Server 5.0 och ESXi Server 4.1.
- Nästan ska MSI köras
- Nu ska du ange namnet på den faktiska platsen där MVMC ska installeras. Alternativt kan du använda den plats som är inställd som standard och fortsätta med installationsprocessen som sker på den lokala maskinen. Observera att det konto som utför installationsprocesserna måste vara inställt som lokal administratör på maskinen.
Konvertering av virtuella maskiner med hjälp av MVMC GUI
För att uppnå bästa möjliga prestanda är det starkt rekommenderat att konverteringsprocessen utförs på destinationsvärden. Detta innebär att MVMC bör installeras och exekveras från Hyper-V hypervisor. Följande steg ingår:
- Öppna MVMC, öppna sedan sidan ”Source” (källa) och ange därefter de uppgifter som behövs för att ansluta till en ESX-server, ESXi-server eller en VMware vCenter-server.
- I rutan ”Address” (adress) ska du skriva namnet på VMware-källservern eller serverns IP-adress.
- I rutan ”Användarnamn” skriver du användarnamnet.
- I rutan ”Lösenord” skriver du lösenordet och klickar sedan på Nästa.
- På sidan för virtuella maskiner väljer du en virtuell maskin som finns på VMware-källservern och som ska konverteras.
- Vänligen observera följande:
- VMMC utgår alltid från att en virtuell maskin är i körtillstånd. Alla virtuella maskiner som inte körs (som i princip är offline) kan inte konverteras av MVMC.
- Varje virtuell maskin bör ha VMware-verktygen installerade och alltid vara ansluten till en AD-domän (Active Directory).
- Startskivan som är ansluten till den faktiska virtuella källmaskinen kommer i slutändan att konverteras till en VHD baserad på IDE. Alla datadiskar som är anslutna till den virtuella källmaskinen konverteras till VHD:er baserade på SCSI.
- MVMC skapar ytterligare en instans av den virtuella maskinen på Hyper-V baserat på den virtuella källmaskinens faktiska konfiguration. Även om den virtuella källmaskinen förblir intakt kommer den att stängas av under konverteringen.
- Klicka nu på ”Next” (nästa).
- På sidan ”Virtual Machine Connection” (anslutning till virtuell maskin) anger du autentiseringsuppgifter för ett administratörskonto som kan användas för att ansluta till den virtuella maskinen. Denna anslutning krävs för att avinstallera VMware-verktyg som finns på den virtuella källan. Den virtuella maskinen måste faktiskt vara ansluten till en AD-domän.
- I rutan ”virtual machine” skriver du namnet på den virtuella maskinen.
- I rutan ”user name” skriver du domänen och användarnamnet.
- I rutan ”Password” skriver du lösenordet.
- I alternativet för ”Final state of source VM” ska du göra valet att bestämma om käll-VM ska stängas av eller på när restaureringen är klar.
- I alternativet för ”Final state of target VM” ska du göra valet att bestämma om mål-VM ska stängas av eller på när konverteringen är klar. Observera att MVMC alltid sparar en ögonblicksbild av den ursprungliga käll-VM innan verktygen avinstalleras. MVMC återställer alltid den virtuella maskinen till sitt ursprungliga tillstånd efter att de diskar som är anslutna till den virtuella maskinen har kopierats till den maskin där den faktiska konverteringen äger rum. Observera också att WMI-driven fjärråtkomst (Windows Management Instrumentation) bör vara aktiverad på käll-VM:n.
- Klicka nu på ”Next” (Nästa).
- Klicka på ”Browse” (Bläddra) på sidan ”Workspace” (Arbetsutrymme) för att välja sökvägen till den mapp för arbetsutrymmet från vilken användargränssnittet kan köras. Du bör se till att du väljer en plats som har tillräckligt med diskutrymme för att lagra de konverterade VHD-filerna.
- Klicka nu på ”Next” (nästa).
- På sidan ”Hyper-V Host” (Hyper-V-värd) anger du nu alla uppgifter som krävs för att ansluta till Hyper-V-servern på destinationen. Den virtuella maskinen kommer faktiskt att skapas på Hyper-V-servern efter konverteringen. UNC-sökvägen bör anges så att korrekt placering av VHD-filer sker.
- I rutan ”Address” skriver du serverns IP-adress eller Hyper-V-serverns namn.
- I rutan ”User name” skriver du användarnamn och domän.
- I rutan ”Lösenord” skriver du lösenordet.
- I rutan ”Sökväg” klickar du på ”Bläddra” för att välja den UNC-sökväg där destinationens Hyper-V-server kommer att ha VHD-filen kopierad.
- Nu ska du välja om VHD-filen ska expanderas dynamiskt eller ha en fast storlek.
- Klicka på ”Next.”
- Se alla detaljer och klicka på ”Finish” för att slutföra konverteringen medan du är på sammanfattningssidan.
- När konverteringen av den virtuella maskinen har slutförts framgångsrikt visas sidan Slutförande, där du klickar på ”Stäng”.”

Exportera den virtuella maskinen
Om du vill utföra en export till Hyper-V från VMWare öppnar du programmet Virtual Machine Converter från Microsoft. När du har klickat dig igenom öppningssidan väljer du under ”Maskintyp” alternativet ”Konvertering av virtuell maskin”. Klicka på ”Nästa”. Följande val är för ”Migration destination”, vilket gör att du kan migrera till antingen en Hyper-V- eller en Azure-miljö. Här väljer du alternativet ”Migrate to Hyper-V” (Migrera till Hyper-V) och klickar sedan på ”Next” (Nästa).
På följande skärm kan du välja den faktiska Hyper-V-värd som ska vara destinationen och det önskade användarkontot. I många fall kan du mycket väl vara inloggad som administratör eller under ett annat ID med administratörsrättigheter. Det aktuella kontot kan åsidosättas genom att avmarkera rutan för ”Använd mitt Windows-användarkonto.”
Den efterföljande skärmen ger dig funktionaliteten i samband med att du definierar var alla konverterade virtuella maskiner ska laddas upp. Det är mycket viktigt att du konfigurerar destinationsdelningen på rätt sätt för att se till att den användare som faktiskt utför konverteringen har tillräckliga rättigheter och privilegier som krävs för att slutföra den framgångsrikt. Domänadministratörer kommer alltid att ha fullständiga rättigheter till de associerade delarna. I allmänhet är det bäst att lämna de andra alternativen med de standardvärden som är kopplade till dem.
Nästa steg är att välja ESXi-värd eller käll-vCenter. Observera att den här processen fungerar alldeles utmärkt för gratis ESXi-värdar. Observera att vi i allmänhet använder domänadministratörens autentiseringsuppgifter för att logga in på vCenter, vilket säkerställer att vi kan visualisera alla maskiner som finns i klustret. I vilket fall som helst bör vCenter alltid använda Active Directory-baserad autentisering i alla medelstora till stora miljöer, med förbehållet att inställningarna kan behöva justeras vid behov.
Standalone ESXi-värdar har faktiskt bra stöd ur migrationssynpunkt, med lämpligt värddatornamn och lämpliga värddatorreferenser för den lokala ESXi-värd som ska användas. På skärmen därefter ska den faktiska virtuella maskinen väljas. Observera att för att en lyckad migrering till Hyper-V från VMware ska lyckas måste alla virtuella maskiner hållas avstängda. Därefter ska en plats väljas för alla tillfälliga migreringar som måste ske, som bör ha mycket extra lagringsutrymme. Detta val görs på skärmen arbetsutrymme.
Nu bör du dubbelbekräfta de uppgifter som nämns på sammanfattningssidan innan du klickar på ”Nästa”. Migreringen börjar ske i detta ögonblick. När hela migreringen från VMware till Hyper-V är klar startar servern automatiskt upp gästen, om det relevanta alternativet hade valts. Vid denna tidpunkt skulle tjänsten för VMware-verktyg pausa. När uppstarten är klar bör denna tjänst tas bort.
Fotokredit:




