Hur man återställer osparade Excel-filer eller återställer dess tidigare version
Vill du skydda dina arbetsböcker från oväntade datorkrascher eller strömavbrott? Den här artikeln förklarar hur du återställer osparade filer och återställer tidigare versioner av din arbetsbok i Excel 2016, 2013 och 2010. Du får också lära dig olika sätt att säkerhetskopiera filer på din dator eller i molnet.
Föreställ dig att du har arbetat med ett mycket viktigt dokument i Excel i några timmar, skapat ett mycket komplicerat diagram, och sedan… oj! Excel kraschade, strömmen gick eller du råkade stänga en fil utan att spara. Det är frustrerande, men var inte så upprörd över det – du kan enkelt återställa ditt osparade dokument.
Vad är det värsta som kan hända? När du arbetar med en arbetsbok upptäcker du att du gjorde ett misstag för ungefär en timme sedan, du har redan gjort många ändringar sedan dess och ångra är inget alternativ. Om du vill veta hur du hämtar en överskriven Excel-fil kan du läsa den här artikeln.
- Excel AutoSave och AutoRecover
- Hur du återställer osparade filer i Excel
- Har du återställt överskrivna Excel-filer
- Hur du sparar en säkerhetskopia av din arbetsbok
- Skapa tid-stämplade backupversioner i Excel 2010 – 2016
- Backupera Excel-filer till molnet
Excel AutoSave och AutoRecover
Excel förser oss med så bra funktioner som AutoSave och AutoRecover. Om de är aktiverade kommer det inte att vara något problem för dig att återställa osparade filer och återställa tidigare versioner i Excel 2016 – 2010. Men dessa två funktioner missförstås ofta, så låt oss först definiera vad de betyder.
Excel AutoSave är ett verktyg som automatiskt sparar ett nytt dokument som du precis har skapat, men inte har sparat ännu. Det hjälper dig att inte förlora viktiga data vid en datorkrasch eller strömavbrott.
Excel AutoRecover hjälper dig att återskapa osparade filer efter en oavsiktlig stängning eller krasch. Det gör att du kan återställa till den senast sparade versionen som visas i fönstret Dokumentåterställning när du startar Excel nästa gång.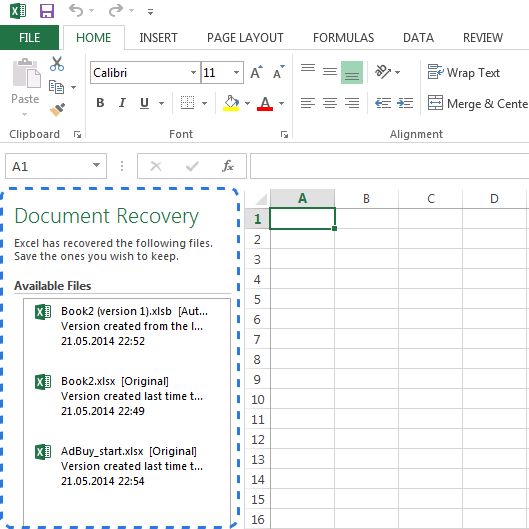
Turligt nog är alternativen för automatisk lagring och automatisk återställning av filer aktiverade i Excel som standard. Om du inte är säker kan du enkelt kontrollera dem.
Hur du konfigurerar inställningarna för AutoSave (AutoRecover) i Excel:
- Gå till fliken FILE (fil) och välj Options (alternativ) från menyn FILE (fil)
- Klicka på Save (spara) i den vänstra rutan i dialogrutan Excel Options (alternativ).
- Kontrollera att både Spara information för automatisk återställning var X:e minut och Behåll den senast automatiskt sparade versionen om jag stänger utan att spara är markerade.

- Klicka på OK.
Som standard är funktionen för automatisk återställning inställd så att ändringar i arbetsboken sparas automatiskt var 10:e minut. Du kan förkorta eller förlänga detta intervall som du vill. Här kan du också ändra Excel AutoRecover-filens plats och ange undantag för AutoRecover.
Tips. Om du vill vara säkrare i händelse av krasch eller elavbrott bör du sänka tidsintervallet för att spara information. Ju oftare dokumentet sparas, ju fler versioner du har, desto större är chansen att få tillbaka alla ändringar.
Nu när Excel är konfigurerat för automatisk lagring och automatisk återställning av dina dokument kan du enkelt återställa en fil när något går fel. Längre fram i den här artikeln får du veta hur du återställer nya filer som du precis har skapat och de som du redan har sparat.
Hur du återställer osparade Excel-filer
Sätt att du arbetar med ett nytt dokument i Excel och programmet låser sig oväntat. Efter några sekunder inser du att du inte har sparat arbetsboken. Få inte panik och upptäck nedan hur du återställer en osparad fil.
- Gå till FILE -> Öppna.
- Välj Senaste arbetsböcker.
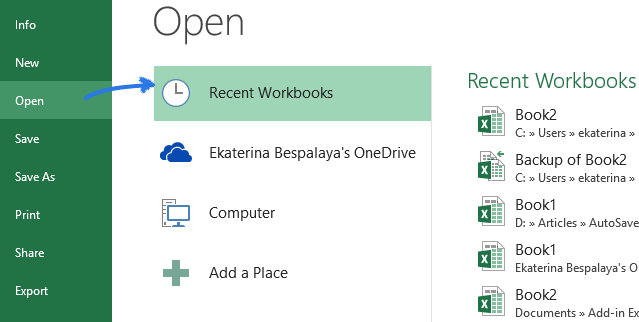
- Rulla nedåt och klicka på knappen Återställ osäkra arbetsböcker längst ner i listan.
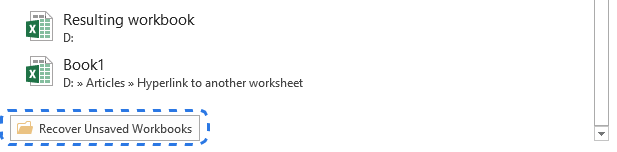 Obs. Du kan också gå till FILE – > Info, öppna rullgardinsmenyn Hantera arbetsböcker och välja Återskapa ej sparade arbetsböcker från menyn.
Obs. Du kan också gå till FILE – > Info, öppna rullgardinsmenyn Hantera arbetsböcker och välja Återskapa ej sparade arbetsböcker från menyn.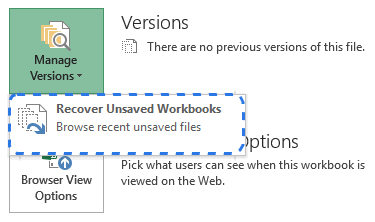
- När dialogrutan Öppna dyker upp väljer du bara den nödvändiga filen och klickar på Öppna.
Dokumentet kommer att öppnas i Excel och programmet kommer att uppmana dig att spara det. Klicka på knappen Spara som i det gula fältet ovanför arbetsbladet och spara filen på önskad plats.
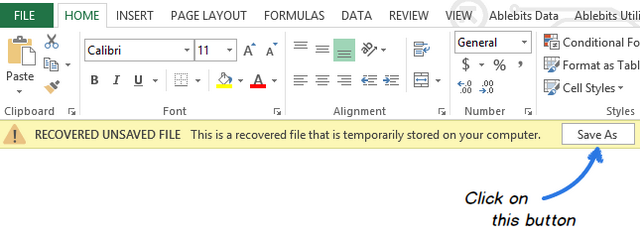
Återställ överskrivna Excel-filer
Excel 2010 och 2013 gör det möjligt att inte bara återställa osäkra arbetsböcker, utan även att återställa tidigare versioner av ditt dokument. Det är särskilt användbart när du gör ett misstag som du inte kan ångra eller när du vill se hur dokumentet såg ut några minuter tidigare. Se nedan hur du hämtar tillbaka en överskriven Excel-fil:
Klicka på fliken FILE och välj Info i den vänstra rutan. Bredvid knappen Hantera versioner visas alla automatiskt sparade versioner av dokumentet.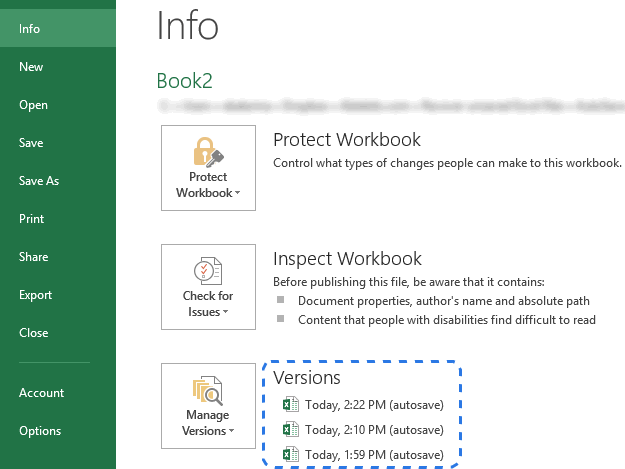
Excel sparar automatiskt versioner av arbetsboken med bestämda intervall, men bara om du har gjort ändringar i kalkylbladet mellan dessa intervall. Namnet på varje version har ett datum, en tid och anteckningen ”(autosave)”. När du klickar på någon av dem öppnas den tillsammans med den senaste versionen av arbetsboken så att du kan jämföra dem och se alla ändringar.
Om programmet stängdes felaktigt är den senast autosparade filen märkt med orden (när jag stängde utan att spara).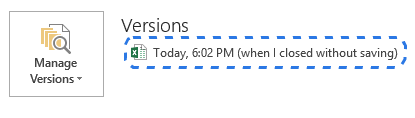
När du öppnar den här filen i Excel får du meddelandet ovanför ditt arbetsblad. Klicka bara på knappen Återställ i det gula fältet för att återgå till den nyare osparade versionen av arbetsboken.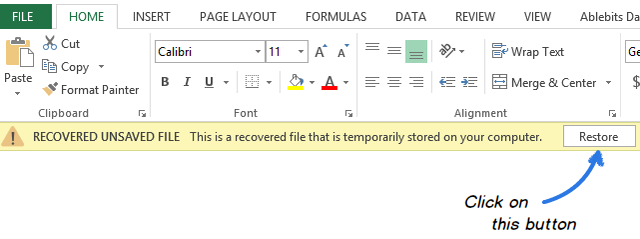
Hur du sparar en säkerhetskopia av din arbetsbok
Excels automatiska säkerhetskopiering är en mycket användbar funktion som kan hjälpa dig att hämta en tidigare sparad version av din arbetsbok. Att spara en säkerhetskopia kan skydda ditt arbete om du av misstag sparar ändringar som du inte vill behålla eller raderar originalfilen. Som ett resultat kommer du att ha den aktuella sparade informationen i den ursprungliga arbetsboken och all tidigare sparad information i säkerhetskopian.
Tyvärr är den här funktionen mycket användbar, men den är svår nog att hitta i Excel 2010 – 2016. Så låt oss göra det tillsammans nu:
- Gå till FILE – > Spara som.
- Välj Dator och klicka på knappen Bläddra.

- När dialogfönstret Spara som visas klickar du på den lilla pilen bredvid knappen Verktyg längst ner i fönstret.
- Välj Allmänna alternativ… i rullgardinslistan.
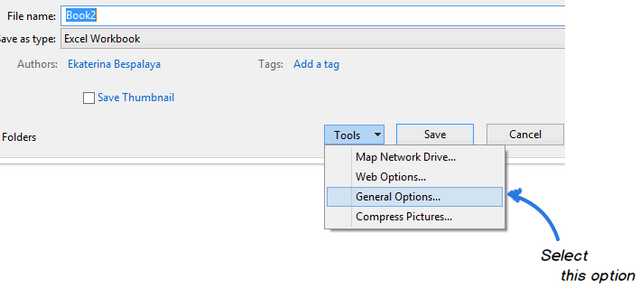
- Kryssa för rutan Skapa alltid säkerhetskopior i dialogrutan Allmänna alternativ och klicka på OK.
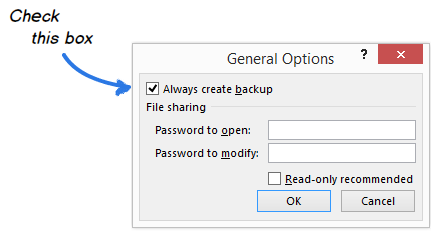
Nu kan du byta namn på filen och välja önskad plats att spara den på. Excel skapar en säkerhetskopia av dokumentet i samma mapp.
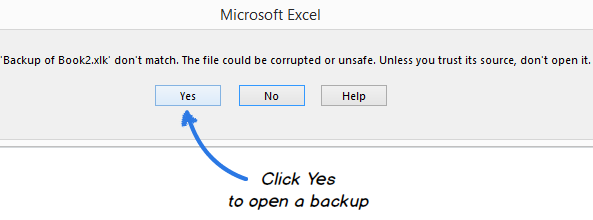
Skapa tidsstämplade säkerhetskopior i Excel 2010 – 2016
Nu vet du hur du aktiverar alternativet Excel Auto Backup. Varje gång du sparar en arbetsbok kommer dock en ny säkerhetskopia att ersätta den befintliga. Hur kan du komma tillbaka till den tidigare versionen om du redan har sparat dokumentet flera gånger? Ta det lugnt – du har minst två vägar ut ur den här situationen.
Den första är att använda ASAP Utilities. De erbjuder verktyget Save file and create backup som hjälper dig att skapa flera backupversioner av ditt dokument. När du har installerat de här verktygen i Excel kan du använda en särskild tangentbordsgenväg för att spara din arbetsbok och automatiskt skapa en säkerhetskopia. Varje version har en tidsstämpel i filnamnet, så att du enkelt kan hitta den nödvändiga kopian enligt datum och tid då den skapades.
Om du är bekväm med VBA kan du använda ett speciellt Excel AutoSave-makro för att säkerhetskopiera dina filer. Det är bara att kopiera det från den här artikeln och klistra in det i kodmodulen. Du kan skapa så många säkerhetskopior som du vill bara genom att trycka på en enkel genväg. Den återställer en tidigare sparad version av din arbetsbok och skriver inte över någon gammal backup-fil. Varje kopia är markerad med datum och tid för säkerhetskopieringen.
Backupera Excel-filer till molnet
För dem som använder molnlagringstjänster för att spara sina dokument kommer det inte att vara något problem alls att hämta överskrivna Excel-filer.
Låt oss titta närmare på OneDrive, Microsofts lagringsalternativ. Dess största styrka är att OneDrive är nära knutet till Office. Som exempel kan du snabbt öppna och spara OneDrive-dokument direkt från ditt Excel. OneDrive och Excel samarbetar för att synkronisera arbetsböcker snabbare och låta dig arbeta med andra personer på delade dokument samtidigt.
När du eller din kollega gör ändringar i ett dokument håller OneDrive reda på versionerna automatiskt, så att du inte behöver lagra flera kopior av samma dokument. Med OneDrives versionshistorik kan du se de tidigare varianterna av filen, du vet när dokumentet ändrades och vem som gjorde ändringarna. Du kan också återställa någon av de tidigare versionerna om det behövs.
En annan mycket populär molnlagringstjänst är Dropbox. Den sparar ögonblicksbilder av varje ändring i din Dropbox-mapp under de senaste 30 dagarna. Så även om du har sparat en dålig ändring, eller om filen har skadats eller raderats, kan du återställa dokumentet till en äldre version med bara några få klick. Dropbox arbetar inte så nära Microsoft Office som OneDrive, men det är så enkelt att alla kan behärska det.
Nu vet du olika sätt att återställa osparade filer och skapa en säkerhetskopia av din arbetsbok i Excel 2010, 2013 och 2016. Och jag hoppas att du inte trycker på panikknappen nästa gång när datorn kraschar eller strömmen går ut.




