Hur man installerar en trådbunden internetanslutning och stänger av trådlöst internet
Om du vill veta hur du installerar trådbundet internet i ditt hem och/eller stänger av WIFI, läs den här bloggen för att få reda på allt du behöver veta. Jag måste erkänna att trots att jag gör det jag gör som yrke och kanske för att jag vet mer om ämnet än de flesta. Jag tycker att det finns alldeles för många trådlösa apparater i dagens värld och jag tycker att vi bör vidta åtgärder där det är möjligt för att begränsa vår exponering för dessa. En av dem, och kanske den enklaste, skulle vara att överge WIFI helt och hållet och välja en trådbunden Ethernet-anslutning. Jag tror inte att detta kvalificerar mig för en foliehatt och den här webbplatsen handlar ändå inte om att begränsa EMF-exponering.
Virad internet har flera fördelar jämfört med trådlöst. Några av dessa är:
Snabbare hastigheter – För att maximera din bredbandshastighet måste du ändå ansluta till internet med hjälp av en kabel.
Mer tillförlitlig – Eftersom internethastigheten och bandbredden som levereras till dina enheter kommer att vara snabbare via kabel, kommer detta att förbättra prestandan, minska laddningstiderna & buffring och minska risken för att internet tappas bort.
Säkrare – En trådbunden internetanslutning det är mycket säkrare än WIFI, även om du fortfarande kan bli hackad på nätet skulle människor i närheten av din plats ha ett jobb att göra det.
Du kanske upptäcker att om du stänger av ditt WIFI på din router så gör du dig impopulär hos dina barn, särskilt om du har en tonåring i huset som jag! Eftersom du inte längre kommer att kunna ansluta dina trådlösa enheter som smarta telefoner, surfplattor etc. till denna. Du kan dock fortfarande använda 3G, 4G etc. Eller så kan du förse dem med ett trådbundet internet som de kan ansluta sin TV, spelkonsol eller dator till. Du kanske till och med upptäcker att detta gör dig populär om det ger dem en snabbare internetuppkoppling för onlinespel, läxor och så vidare. Du kan till och med få för många telefoner adaptrar som tillåter en Smart phone eller surfplatta.
Step By Step Guide To Install Wired Internet
För att börja är det bra att identifiera de platser där du vill ha det trådbundna internet i ditt hem. Om detta är flera platser vill du förmodligen installera Cat5/ Cat6-datakablar överallt och sedan föra tillbaka till en central plats. Där du fysiskt kan ansluta den till din internetrouter. Det går att köpa långa Ethernet-kablar som redan har kontakterna monterade och som är relativt billiga att köpa på nätet. Om du kan köpa datakabeln och RJ45-anslutningarna separat. Du behöver också ett RJ45-krympverktyg för att kunna installera dessa. Ett varningens ord är att dessa är mycket knepiga att installera om du inte har gjort det förut och i så fall kan det vara till hjälp att installera Ethernet-uttag i vardera änden eftersom dessa är lättare att installera.
För att börja:
Du behöver en Ethernet-kabel (eller datakabel och pluggar om du installerar dessa själv)
Identifiera Ethernet-portarna på din router. De finns vanligtvis på baksidan och de flesta internethubbar har 4 eller 2. De senaste bredbandsroutrarna från Sky har 2. Om din router bara har en eller om resten är fulla behöver du också en nätverksswitch.
1- Om du använder en nätverksswitch – anslut den till ditt modem
Du kanske inte behöver göra det här steget om din router har alla tillgängliga Ethernet-portar som du behöver, men om så är fallet blir det här ditt första steg. Anslut en Ethernet-kabel till en av RJ45-anslutningarna på baksidan av din router och koppla sedan in denna till din nätverksväxel. Det finns mer om nätverksväxlar längre ner i bloggen.
2- Anslut Ethernetkabel(n) till dina enheter
Från nätverksswitchen eller direkt till din router. Anslut en Ethernet-datakabel till din enhet. Detta bör vara slutet på din fysiska installation, självklart om du har flera kablar runt om i hemmet blir detta lite svårare, men med Dynamic Host Configuration Protocol eller bara DCHP som det kallas. Det kommer automatiskt att konfigurera nätverksinställningarna åt dig. Denna process är svårare om du använder en manuell inställning, men om du gör det skulle du troligen inte behöva läsa den här bloggen.
Switching WIFI Off
Processen med att stänga av WIFI på din internetrouter kan vara lite men knepigare om du inte har gjort detta tidigare. Det finns några få metoder för att göra detta:
1- Logga in på routerns gränssnitt
2- Tryck på WIFI-knappen på routern om din trådlösa router har en sådan
3- Kontakta din bredbandsleverantör och be dem göra detta åt dig. De bör kunna göra detta enkelt nog på distans.
Hur man loggar in på routern & Slå av WIFI
Om din router har en WIFI-knapp på sig tror jag inte att jag behöver rätt en guide om hur du trycker på knappen eller hur du kontaktar din tjänsteleverantör för den delen. Du kan dock behöva några påsar tålamod för det sistnämnda eftersom du kan sitta i vänteläge eller ett tag. För att logga in på din router kan följande hjälpa dig:
1- På din router, vanligtvis på ett klistermärke tillsammans med WIFI SSID & lösenordet. Det ska också finnas en IP-adress som ser ut ungefär som 192.168.1.1.1 och ett adminanvändarnamn/lösenord. Anteckna dessa.
2- Om det inte finns något klistermärke på routern och du inte kan hitta inloggningsuppgifter för internetroutern i någon tillverkares litteratur finns det ett par saker du kan göra:
2.1 Skriv in i en sökmotor routerns tillverkare och modell och ”default login”. Du bör få några resultat med standardanvändarnamn/lösenord för din router.
2.2 Om du använder Windows i det nedre sökfältet. Skriv ”Command Prompt” eller ”CMD”. Detta kommer att ge en svart skärm som ser ganska enkel ut. Efter användaren skriver du ”ipconfig” och trycker på enter. Leta efter ”Default Gateway”. Detta är routerns IP-adress. Du behöver naturligtvis sedan ditt användarnamn/lösenord för att logga in på den. Om du inte kan hitta detta är en bra gissning ”admin” & ”admin” för både användarnamn och lösenord.
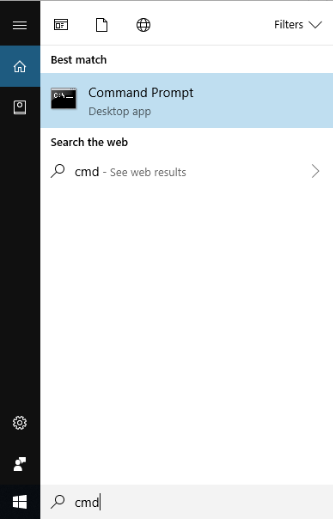
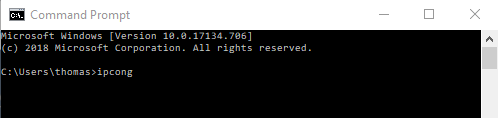
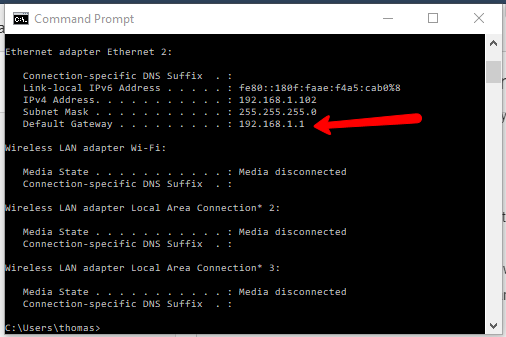
3- Öppna ett sökfält, Chrome, Firefox, Internet Explorer är alla bra och i sökfältet skriver du in IP-adressen. Detta tar dig till routerns inloggningsskärm.

4- Ange användarnamn och lösenord. Detta ger dig tillgång till gränssnittet för bredbandsroutern.
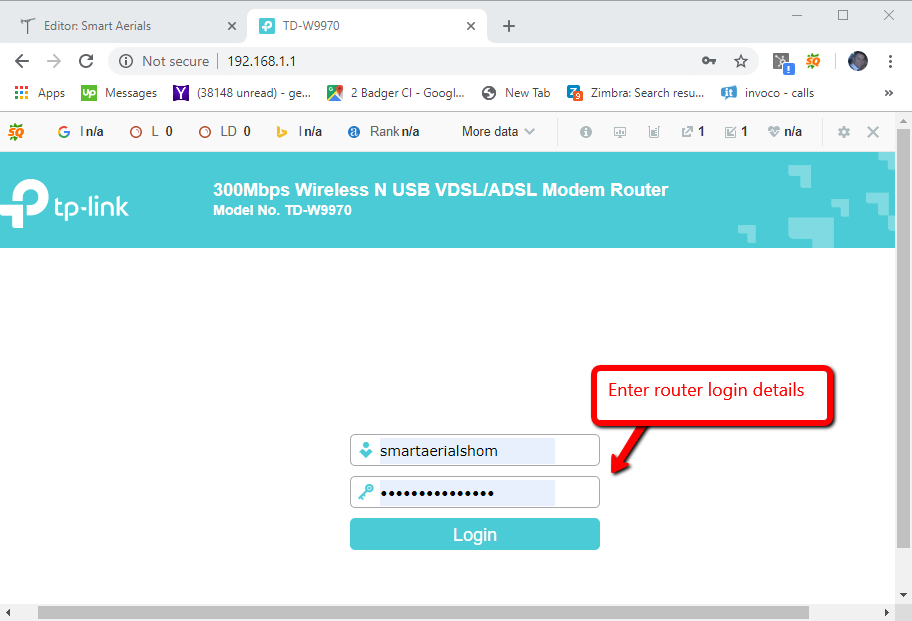
5- Alla bredbandsroutrar är olika, så den här processen behöver inte nödvändigtvis vara exakt densamma, men i huvudsak måste du hitta inställningar för trådlöst nätverk. Detta kan finnas i en meny för avancerade inställningar och stänga av WIFI. Detta kan kallas trådlös radio eller trådlös sändning.
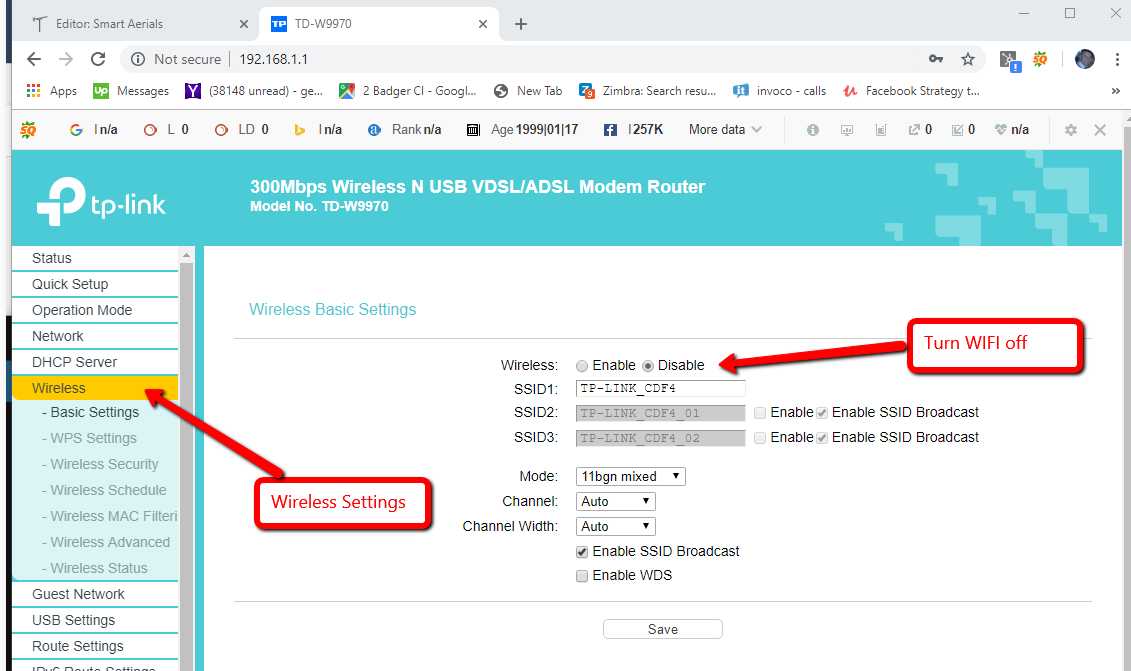
6- Klicka på spara. Du kan nu kontrollera på dina enheter om detta har lyckats eller inte. Om det har gjort det har ditt trådlösa nätverk försvunnit från de tillgängliga WIFI-nätverken.
Välja rätt Ethernet-kabel
Det finns en hel del olika Ethernet-kablar att välja mellan. I grund och botten skulle jag råda till att välja en som har rätt längd. Om du ska dra kabeln till ett annat rum kan detta behöva vara 10+ meter. Jag råder också till att skaffa en helt trådbunden Ethernet-kabel. Detta innebär att alla fyra paren (8 kablar totalt) utnyttjas och inte bara 2 par. Kablarna med två par begränsar anslutningshastigheten till maximalt 100 MB, vilket i sig självt fortfarande är mycket snabbt men du kan finna dig själv strypt ner till 10 MB.
Cat5 vs Cat6 vs Cat7 Ethernetledningar
Du har en annan möjlighet att välja mellan Cat 5e, Cat 6 & Cat 7-kabel. För att göra en lång beskrivning kort är Cat 6 bättre än Cat 5e & Cat 7 bättre än Cat 6. ”Cat” står för kategori om du undrar över det. Jag kan förstå logiken om du vill välja en Cat 7-kabel eftersom det är den högsta specifikationen, men i de allra flesta hushållssituationer kommer du aldrig att behöva överföra den internettrafik som denna kabel klarar. Faktum är att din vanliga internetrouter eller hubb nästan säkert inte kommer att stödja 10-100 GB Ethernet, så Cat 7-kabeln i sig själv översätts sällan till en snabbare internetanslutning. Du kanske å andra sidan vill välja en Cat 6-kabel framför en Cat 5 eller Cat 5e-kabel eftersom detta vanligtvis inte kostar mycket mer.
Unshielded (UTP) vs Shielded (FTP) Ethernet Leads
Om du är bekant med koaxialkablar vet du att det är mycket viktigt att välja en dubbelskärmad kabel framför en enkelskärmad kabel. Den andra skärmen (den dubbla delen) är en metallskärm som löper hela väggen genom kabeln som minimerar störningsupptagning på kabeln och signalförlust. Twisted pair-kablar som Ethernet använder är mycket lika detta, en oskärmad kabel har ingen metallskärm som skyddar de inre trådarna, vilket en skärmad kabel (FTP) gör. Om du har möjlighet att välja är det naturligtvis bäst att välja den skärmade kabeln, men eftersom paren redan är tvinnade tillsammans bidrar detta faktiskt till att minska upptagningen av störningar. Det finns andra typer av avskärmning för tvinnade parkablar som har en skärm runt varje enskilt par, men jag kommer att ta upp det i en senare blogg.
Info om nätverksväxlar
Om du inte har tillräckligt med reservportar på din bredbandsrouter kan du få extra nätverksportar genom att koppla in en nätverksväxel.Det finns några saker att tänka på när du köper en växel. Den största är hur många portar switchen har. Vanliga switchar för hemmanätverk har 5,8,16 och fler. Personligen har jag en rackmonterad switch med 32 portar i mitt hem eftersom jag har Ethernet-portar i varje rum och vid varje TV-plats. Självklart vill du matcha antalet enheter som du vill koppla fast till internet, och sedan kanske ett par extra. Kom ihåg att inkludera upplänken, detta är det som ansluter till din router eftersom du kan vara en internetport kort om du inte gör det!
Ethernet Network Switch Speed
Nästa sak som du kommer att vilja överväga när du köper en nätverksswitch är hastigheten. Vanliga Ethernet-switchar för hemmabruk finns i 100 MB & 1 GB. Snabbare versioner kan köpas men det är mycket osannolikt att du någonsin kommer att överskrida detta i hemmabruk. Du skulle behöva ha mycket internettrafik. Personligen skulle jag rekommendera en gigabit-switch eftersom du lika gärna kan få den för kostnadsskillnaden. Det kan hända att många av dina enheter som ansluts till din inte kommer att ansluta med gigabithastighet eftersom enheterna måste ha stöd för gigabit-Ethernet. Även kabeldragningen kommer att behöva stödja denna hastighet så du kanske vill installera Cat 6 i stället för Cat 5e.
Manged vs Unmanaged
Du kanske kommer att stöta på termer som managed och unmanaged nätverksswitchar. En ohanterad switch och den typ som du med största sannolikhet kommer att installera hemma hos dig om du läser den här bloggen. En unmanaged nätverksswitch är i huvudsak plug in and go, ingen komplicerad inställning. En hanterad switch har många extra funktioner som kan loggas in och konfigureras på samma sätt som du gör när du loggar in på din router för att stänga av WIFI-inställningen. Manged switchar är inte vanliga för hemmabruk men gör det möjligt för dig att göra detta som bandbreddskontroll, åtkomstbegränsningar osv.
Frågor om växling av WIFI? Please Ask
Om du har några frågor om hur du stänger av WIFI på din bredbandsrouter. Vänligen PACKA dem i BLOGGENS KOMMENTARSEKTIONER NEDAN så kommer jag att återkomma till dig, jag tackar också för ditt tålamod eftersom jag är en mycket upptagen person och inte alltid har tid att återkomma till dig så snabbt som du kanske vill. Jag ber er vänligen att INTE RINGA TILL VÅRA TELEFONLINJER, dessa är endast reserverade för kunder och det finns ingen som kan erbjuda er teknisk support här. Jag tackar er också för att ni inte fyller i kontaktformulären på webbplatsen, även dessa är reserverade för kunder och ni får inte skicka e-post. Du kommer antingen inte att få något svar, eller så får du ett svar där du uppmanas att ställa din fråga i bloggkommentarsfältet.




