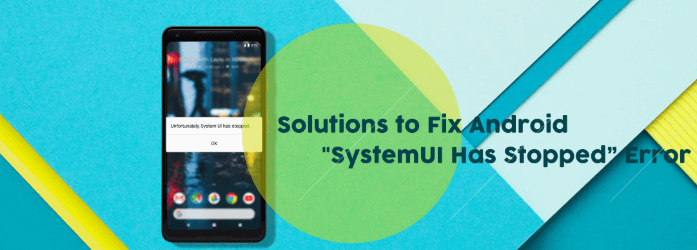Topp 5 sätt att lösa problemet ”Tyvärr har systemgränssnittet stannat”
Alla prylar som finns är inte utan vissa brister. Detsamma gäller för Android-enheter. Vi kan möta en mängd fel med Android-systemet. Vissa kan vara lätta att åtgärda, andra är mycket svåra att lösa. ett sådant fel som du kan möta med en Android-enhet är det som säger ”Tyvärr har System UI stannat”. Här är ett verkligt fall från en Androidanvändare: ”Jag är en fanatiker av Android-enheter. Jag använder den till praktiskt taget allt möjligt. Jag använder min Android-enhet för att ta bilder, visa videor, skicka meddelanden och till och med öppna dokument. Det är väldigt praktiskt för mig. Nyligen har jag sett det här problemet på min enhet: ’Tyvärr har System UI stannat’. Jag vet inte vad jag ska göra för att åtgärda detta. Vänligen hjälp mig att reparera min Android-enhet.” Om du har stött på den här situationen behöver du inte oroa dig. Vi har allt som behövs. I den här artikeln kommer vi att ge dig flera sätt att åtgärda det här felet. Vi börjar med det första.
Del I: 5 olika sätt att åtgärda felet ”Tyvärr har systemgränssnittet stannat”.Del II: Hur du säkerhetskopierar dina data med hjälp av Android Data Backup & Återställ?Videoguide: Del III: Slutsats.
Del I: 5 olika sätt att åtgärda felet ”Tyvärr har systemgränssnittet stannat”.
Metod 1: Avinstallation av Google Update på Android för att åtgärda felet ”Tyvärr har systemgränssnittet stannat”.
Vissa personer hävdar att uppdaterade Google-applikationer kan vara orsaken till att det här problemet uppstår på Android-enheter. I den här metoden kommer du alltså att avinstallera uppdateringarna, särskilt om du har stött på felet efter att Google-applikationerna har uppdaterats.
Här är hur du löser tyvärr systemgränssnittet har slutat fungera i Android:
Steg 1 – Starta Inställningar
Steg 2 – Gå till Applikationshanteraren
Steg 3 – Välj Installerad applikation
Steg 4 – Sök efter den Google-applikation du vill avinstallera
Steg 5 – Välj den Google-applikation du vill avinstallera. Tryck på Avinstallera appen
Steg 6 – Starta om din Android-enhet och kontrollera om detta fungerar för att lösa problemet
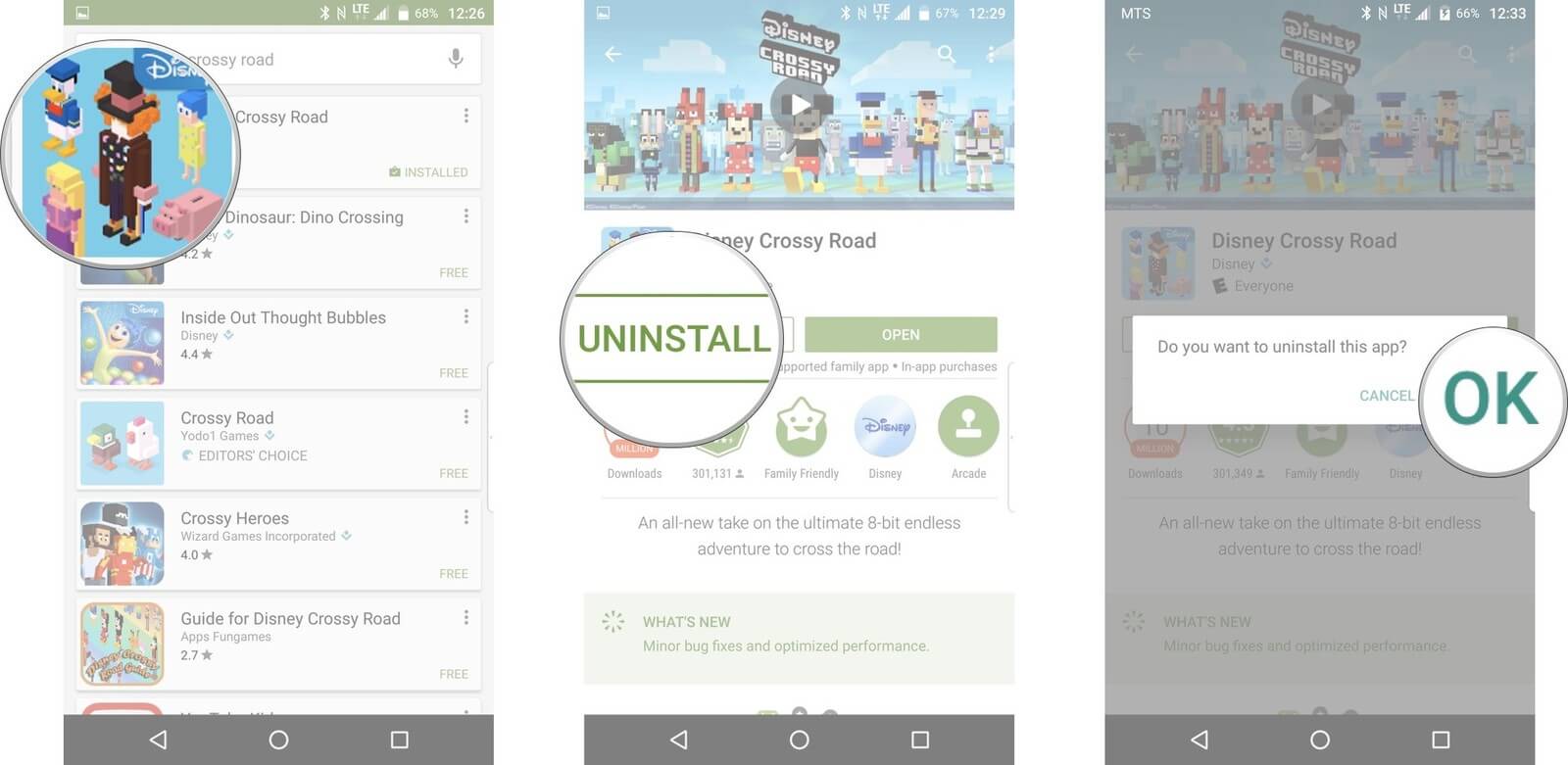
Metod 2: Tömma Android-enhetens cache
Om du har en Android-enhet som körs med version 4.2 och uppåt, kan du också tömma cacheminnet för att åtgärda problemet ”Tyvärr har System UI stoppats”.
Så här gör du:
Steg 1 – Starta Inställningar
Steg 2 – Gå till Lagring
Steg 3 – Välj ”Cached data”. När du har valt detta visas ett fönster som ber om bekräftelse
Steg 4 – Välj OK för att bekräfta att du verkligen vill rensa cacheminnet
Metod 3: Omstart av enhet i felsäkert läge
Om de två metoderna som anges tidigare inte fungerade kan du starta om Android-enheten medan den är i felsäkert läge.
Så här gör du:
Steg 1 – Stäng av din Android-enhet
Steg 2 – Slå på den igen med hjälp av strömbrytaren och håll den intryckt fram till steg 3
Steg 3 – När enhetens märkeslogotyp visas släpper du strömbrytaren omedelbart. Därefter gör omedelbart Steg 4
Steg 4 – Tryck på knappen Volym ner och håll den intryckt i några sekunder
Steg 5 – När du har sett att enheten är i felsäkert läge släpper du knappen Volym ner
Metod 4: Avinstallera Android Tredjepartsapplikationer
I den här metoden kommer du att lokalisera några tredjepartsapplikationer som du har laddat ner och installerat från okända källor. Dessa program kanske inte är kompatibla med din Android-systemkonfiguration för användargränssnittet. De kan också vara inkompatibla med själva operativsystemet Android.
Här är stegen för att göra det:
Steg 1 – Starta Inställningar
Steg 2 – Gå till Programhanteraren
Steg 3 – Välj den app som kan orsaka problem med din Android-enhet
Steg 4 – Tryck på Avinstallera
Steg 5 – Starta om din Android-enhet och kontrollera om det här fungerar för att åtgärda det nämnda problemet
Metod 5: Android-enhetens fabriksåterställning
Den bästa metoden för att åtgärda det här problemet är förmodligen att fabriksåterställa enheten. När vi säger fabriksåterställning menar vi att vi raderar all befintlig data och återställer Android-enheten till sitt ursprungliga tillstånd (tillståndet innan den köptes). Innan du gör detta måste du dock göra en säkerhetskopia av dina Android-data.
Del II: Hur du säkerhetskopierar dina data med hjälp av Android Data Backup & Restore?
Att säkerhetskopiera dina data innan du gör en fabriksåterställning är mycket viktigt om du inte vill förlora nödvändiga dokument, bilder, videor och liknande. Ett verktyg som vi rekommenderar för att säkerhetskopiera dina data är FoneDogs Android Data Backup & Restore.
Här får du veta hur du använder det steg för steg:
Med FoneDog Toolkit har det aldrig varit enklare att säkerhetskopiera dina Android-data. Du kan säkerhetskopiera dina Android-data till datorn och till och med välja vilka data du vill återställa tillbaka till din Android-telefon. Vi ska visa dig hur du gör det.
Steg 1 – Öppna FoneDog Toolkit
I det här steget laddar du ner programvaran och öppnar den på din dator. Du måste se till att inga andra säkerhetskopieringsprogram eller program körs på din enhet.

Steg 2 – Anslut telefonen till datorn
I det här steget måste du välja alternativet ”Android Data Backup & Restore”. Därefter måste du ansluta din Android-telefon till datorn via USB-kabeln.
Säkerställ att USB-felsökningsläget är aktiverat på Android-telefonen. Om du har en Android-operativsystemversion på 4.0 och uppåt visas ett fönster som frågar dig om du vill tillåta USB-debuggning. Välj helt enkelt OK om detta händer.

Steg 3 – Välj säkerhetskopieringsalternativet
När telefonen är ansluten till datorn kommer FoneDog Toolkit automatiskt att upptäcka den. Klicka sedan på knappen med titeln ”Device Data Backup” (säkerhetskopiering av enhetsdata). Som standard kommer programvaran att kontrollera alla filtyper som finns. Du kan dock fortfarande välja vilka specifika data du vill säkerhetskopiera på din dator.

Steg 4 – Välj de datatyper du vill säkerhetskopiera
När du har valt och valt en eller flera filtyper klickar du på ”Start”. Detta kommer att starta processen med att säkerhetskopiera din Android-telefon. Se till att du inte kopplar bort telefonen från datorn. Använd inte heller den. Detta kan avbryta processen och kan leda till att data raderas.

Steg 5 – Slutför säkerhetskopieringsprocessen
När processen är avslutad klickar du på OK för att avsluta den. Därefter kan du börja visa filens innehåll.

Steg 6 – Välj den säkerhetskopieringsfil du vill återställa
Starta FoneDog Toolkit igen och anslut din Android-enhet till datorn. Därefter väljer du ”Återställning av enhetsdata”. FoneDog Toolkit kommer att visa de senaste säkerhetskopiorna som standard. Du kan dock också välja en specifik säkerhetskopieringsfil från nämnda programvara.

Steg 7 – Välj de data du vill återställa
I det här steget väljer du vilken datatyp du vill återställa till din Android-enhet. Olika filtyper kan ses på vänster sida av skärmen. Välj de filtyper du vill ha. Därefter klickar du på ”Restore”. Klicka på OK för att bekräfta återställningsprocessen.

Fabriksåterställning av din Android för att åtgärda felet System UI Has Stopped
Nu måste du göra en fabriksåterställning av din Android-enhet för att lösa problemet med ”Tyvärr, System UI Has Stopped”. Processen är olika beroende på vilket märke och vilken typ av enhet du vill göra en återställning på. När du har gjort hårddiskonfigurationen kan du gå vidare till nästa steg.
Människor läser ocksåDen enkla guiden för säkerhetskopiering och återställning av SMS på AndroidGuide för återställning av SMS: Återställ borttagna SMS från Android
Videoguide: Återställ borttagna SMS från Android
Videoguide: Återställ borttagna SMS från Android: Hur man säkerhetskopierar Android-data för att hantera förlorade data vid fabriksåterställning?
Ja, du kan göra det med ett klick. Detta med hjälp av ett fantastiskt program som heter FoneDog Toolkit – Android Data Backup & Restore, som hjälper dig att säkerhetskopiera och återställa vilka data som helst innan fabriksåterställning!
Del III: Slutsats.
Android är inte fri från fel och ett problem som du kan stöta på är ”Tyvärr har systemets användargränssnitt stannat”. Detta fel kan åtgärdas genom olika metoder, varav den mest effektiva är att göra en fabriksåterställning av din Android-enhet.
Men innan du gör en hård återställning måste du se till att du säkerhetskopierar dina filer för framtida återställning. Det är här FoneDogs Android Data Backup & Restore kommer in i bilden. Du kan använda det här verktyget för att säkerhetskopiera viktiga filer från din Android-enhet och återställa dem vid en senare tidpunkt.
Den här artikeln har lärt oss att inget problem eller fel i någon enhet inte kan åtgärdas. Som sådan kan du följa de steg och metoder som anges i den här guiden för att hjälpa dig att åtgärda det specifika problemet i Android System UI.