Windows kan inte ansluta till skrivaren
Högerklicka sedan på enheten och välj Uppdatera drivrutin. Välj Sök automatiskt efter uppdaterad drivrutin.
Hämtning och installation av drivrutinen manuellt är också ett alternativ att överväga. Gör detta om Windows inte automatiskt hittar en drivrutinsuppdatering för skrivaren eller om du inte har någon installationsdisk.
Du kan kontrollera tillverkarens webbplats och sedan hitta den senaste drivrutinen för skrivaren. Och om du har installationsskivan kan den innehålla programvaran för att installera en drivrutin för din skrivare.
En annan metod som du kan använda för att uppdatera dina drivrutiner är att använda ett verktyg som DriverFix. Installera det och du uppdaterar alla föråldrade drivrutiner automatiskt med bara ett par klick.

Denna metod är perfekt om du inte vill söka och ladda ner drivrutiner manuellt, så se till att prova den.

DriverFix
Vet du inte vad du ska göra när Windows inte kan ansluta till skrivaren? Använd DriverFix för att enkelt uppdatera drivrutiner!
2. Kontrollera att skrivaren är påslagen och ansluten
Kontrollera strömbrytaren om den är påslagen och se till att skrivarens strömsladd är inkopplad i ett eluttag.
Om du har en delad skrivare eller ett delat nätverk, se till att alla datorer och routrar också är påslagna. Koppla in ditt överspänningsskydd och slå på det.
Sätt in skrivarens USB-kabel ordentligt i datorn. För trådlösa skrivare slår du på det trådlösa alternativet från skrivaren och kör sedan skrivarens trådlösa anslutningstest från menyalternativet.
Om dessa är klara och du fortfarande inte kan ansluta skrivaren till Windows, kan det vara så att datorn inte ansluter till det trådlösa nätverket.
3. Avinstallera och återinstallera skrivaren
- Välj Start.
- Klicka på Inställningar.
- Välj enheter.
- Klicka på Skrivare & Skannrar i den vänstra rutan.
- Finn din skrivare och klicka på den.
- Välj Ta bort enhet.
Följ ovanstående steg för att ta bort skrivaren. Installera sedan skrivaren (trådlös eller lokal) igen med hjälp av följande procedur:
- Välj Start.
- Klicka på Inställningar.
- Välj enheter.
- Klicka på Skrivare & Skannrar i den vänstra rutan.
- Välj Lägg till en skrivare eller skanner.
- Välj den skrivare du vill lägga till och välj sedan Lägg till enhet.
Anmärkning: Du kan skriva ut en testsida för att se till att skrivaren fungerar korrekt. Om den är installerad men inte fungerar, kontrollera enhetens tillverkares webbplats för felsökning eller drivrutinsuppdateringar.
Om du vill ansluta till en lokal skrivare ansluter du skrivarens USB-kabel till en tillgänglig USB-port på datorn och slår sedan på skrivaren.
Den tillfälliga inaktiveringen av antivirusprogramvaran

Ett annat alternativ är att försöka avinstallera programvara från tredje part på datorn, t.ex. datorrenare eller antivirusverktyg.
När det gäller att skydda datorn – genom att använda ett antivirusprogram – kan du tillfälligt inaktivera det eftersom du behöver det för att förhindra att datorn utsätts för säkerhetshot.
Omedelbart efter att du har åtgärdat anslutningsfelet kan du aktivera det igen. Men om antiviruset verkligen orsakar problemet är det kanske ett bra tillfälle att överväga att byta till ett annat.
Om du letar efter ett pålitligt antivirus som inte stör ditt system på något sätt kan du prova att använda Bitdefender Antivirus Plus +.

Bitdefender Antivirus Plus+
Om du väljer Bitdefender behöver du inte oroa dig för säkerhets- och skrivaranslutningsproblem.
Kontrollera om skrivaren är kompatibel med Windows 10
- Högerklicka på Startknappen.
- Välj Kontrollpanelen.
- Klicka på Maskinvara och ljud.

- Välj enheter och skrivare. Du kommer att se en lista över enheter och en annan för skrivare.
- Kontrollera under avsnittet Ospecificerat för att se om din skrivare finns med där.
Vissa skrivare fungerar inte nödvändigtvis med Windows 10 eller har begränsad funktionalitet helt och hållet, så du måste kontrollera om din skrivare tillhör denna kategori innan du använder lösningarna nedan.
När du har fastställt om din skrivare är ospecificerad eller inte kan du gå till nästa lösningar för att åtgärda problemet.
Har du inte möjlighet att öppna Kontrollpanelen? Ta en titt på den här steg-för-steg-guiden för att hitta en lösning.
Reboota datorn

Det här är den första handlingslinjen när ett sådant här problem dyker upp (eller andra problem med datorn och annan hårdvara som du kanske använder tillsammans med den).
Om du däremot startar om datorn och inget händer på skrivaren kan du gå till den sista lösningen.
Kontrollera standardinställningar för skrivaren
- Klicka på Start.
- Klicka på Inställningar.

- Välj Enheter.
- Klicka på Skrivare & Skannrar i den vänstra rutan.

- Rulla till Låt Windows hantera min standardskrivare.
- Släck alternativet.
Om skrivaren fortsätter att byta från standardskrivaren kan du ändra den här inställningen i Windows 10, från den aktuella skrivaren till den som du vill använda.
Var inte tveksam om du vill korrigera standardinställningarna.
Uppför en Windows-uppdatering
- Gå till Start.
- I sökfältet skriver du Windows uppdateringar.
- Klicka på Inställningar för Windows-uppdateringar i sökresultatet.
- Klicka på Kontrollera efter uppdatering.
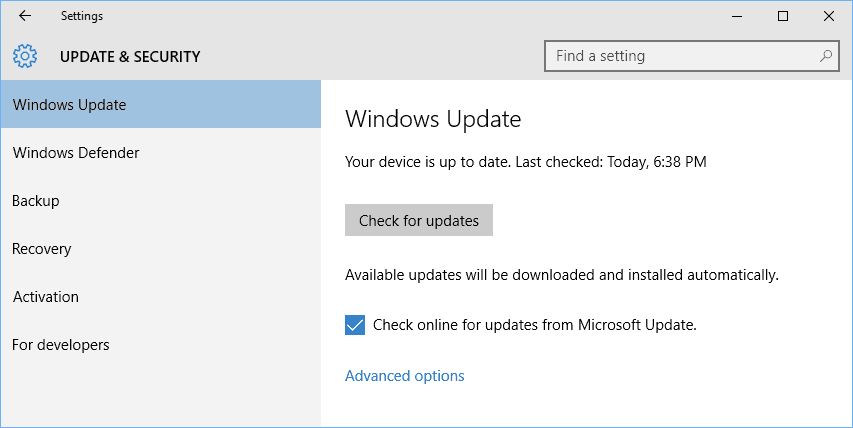
- Installera de senaste Windows-uppdateringarna.
För att få en välmående dator måste du fortsätta att uppdatera Windows med de senaste systemuppdateringarna och drivrutinerna. Detta hjälper också till att lösa eventuella problem eller svårigheter som du kan uppleva.
Hänvisa till ovanstående steg för att kontrollera och installera de senaste Windows-uppdateringarna.
Har du problem med att uppdatera Windows? Kolla in den här guiden som hjälper dig att lösa dem på nolltid.
Rensa spooler-filer och starta om spoolertjänsten
- Klicka på Start.
- Gå till rutan för sökfältet och skriv Tjänster.
- Klicka på Services i sökresultatet.
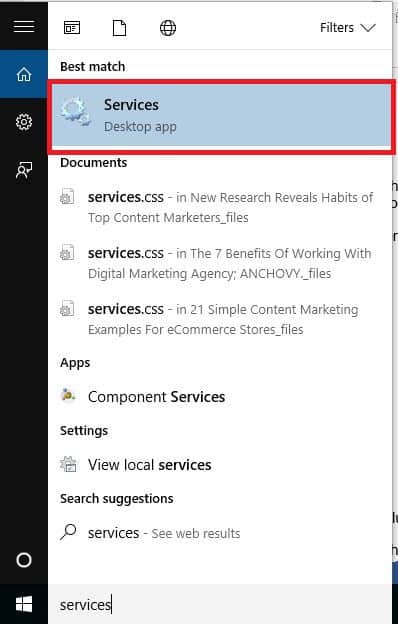
- Under Services dubbelklickar du på Print Spooler.

- Välj Stop och sedan OK.
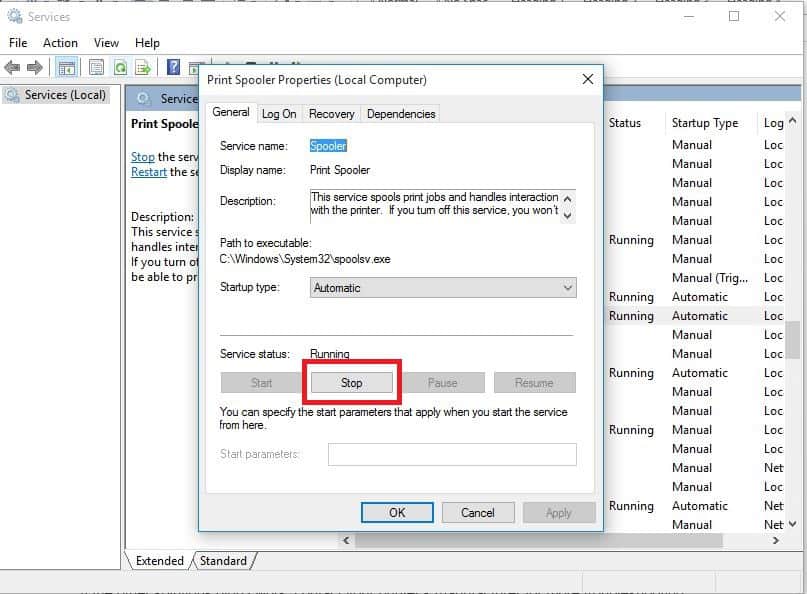
När du har inaktiverat tjänsten gör du följande:
- Gå till sökrutan igen och skriv
%WINDIR%system32spoolprinters
- Välj filmappen. Du måste ha administratörsrättigheter för att komma åt den.
- Släck alla mappar i mappen.
- Under Tjänster dubbelklickar du på Print Spooler igen.

- Klicka på Start.
- Gå till listan Starttyp.
- Välj rutan Automatisk.
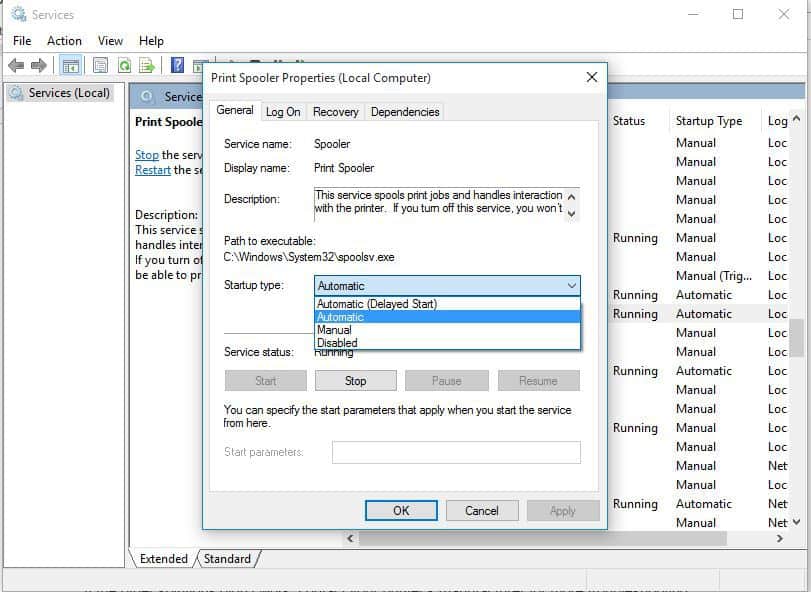
- Klicka på Tillämpa och klicka sedan på Ok.
Om de sex föregående lösningarna inte fungerar kan du behöva rensa spooler-filer och sedan starta om spoolertjänsten.
Kontrollera med tillverkaren om Windows inte kan ansluta till skrivaren

Om de andra stegen inte fungerade, kontakta skrivarens tillverkare för mer felsökning och support baserat på ditt specifika problem.




