Jak používat nástroj Zkapalnění ve Photoshopu
Nástroj Liquify mi umožňuje selektivně tvarovat oblasti fotografie. To zahrnuje tvarování těla a obličeje, což je důvod, proč je tento nástroj oblíbený u portrétních fotografů.
V tomto článku vám ukážu, jak nástroj Liquify ve Photoshopu používat, a provedu vás jeho různými funkcemi.
Začneme tím, jak používat nástroj Zkapalnění v portrétu.



Etika manipulace s fotografiemi
Než vám ukážu, jak používat nástroj Zkapalnění ve Photoshopu, musím nadnést poměrně citlivé téma. Při úpravě obličeje nebo těla člověka je třeba zvážit některé etické otázky.
Módní průmysl má historii digitální manipulace s fotografiemi. Manipulace může vytvářet nerealistický obraz těla. Existuje však snaha digitálně upravené fotografie označovat, aby bylo jasné, co je skutečné a co ne.
Portrétní fotografové by měli nástroj Liquify používat opatrně a po konzultaci se svými klienty. To, že můžeme digitálně upravit vzhled osoby, neznamená, že bychom to měli dělat. V nedokonalosti je krása!“
Jak otevřít pracovní plochu nástroje Liquify
Než začnu, zkopíruji si vrstvu pozadí. Pokud se mi změny provedené nástrojem Liquify nebudou líbit, mohu se vždy vrátit k původnímu obrázku.
Nástroj Liquify se ve Photoshopu nachází na kartě „Filtr“. Výběrem možnosti „Zkapalnit“ se otevře nová pracovní plocha s ikonami nástrojů vlevo a kartami „Vlastnosti“ vpravo.
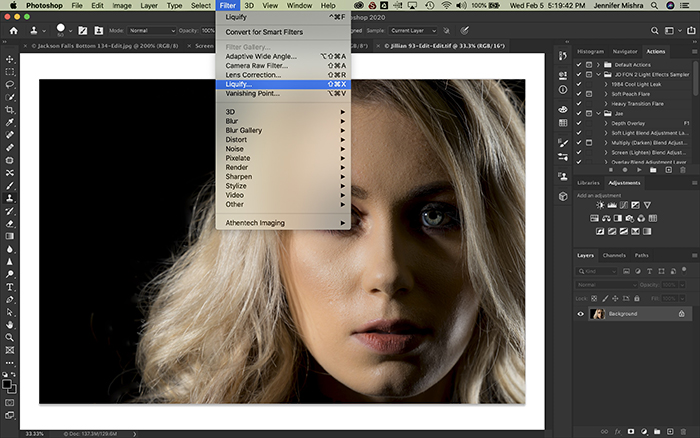
Projdeme si některé nástroje v této nové pracovní ploše.
Nejprve se zmíním o kartě „Zkapalnit s ohledem na obličej“, která se nachází v pravé části obrazovky. Jedná se o nejužitečnější nástroj pro portrétní fotografy.
Jak Face-Aware Liquify funguje?
Fotošop automaticky rozpozná rysy obličeje na snímku a umožní mi je změnit.
Klepnu na trojúhelník vpravo, který otevře kartu ‚Face-Aware Liquify‘. Zobrazí se mi velmi specifické předvolby pro digitální změnu rysů obličeje. Mám možnosti pro změnu očí, nosu, úst a tvaru obličeje.

Jako příklad jsem načetl obrázek krásné modelky, se kterou jsem nedávno pracoval. Obličej mé modelky ve skutečnosti retuš nepotřebuje, ale použiji tento obrázek, abych vám ukázal některé funkce nástroje Zkapalnění.
Pomocí posuvníků změním obličej své modelky. Nemusím s posuvníky moc hýbat, aby se něco změnilo. V tomto příkladu jsem to přehnal, aby byly změny zřetelnější.

Mírně jsem zvětšil její levé oko a zúžil vzdálenost mezi očima. Zúžil jsem šířku jejího nosu a změnil jeho výšku. Dal jsem jí úsměv a mírně změnil tvar jejích úst. Nakonec jsem změnil tvar jejího obličeje zúžením čelisti a tvaru obličeje.
Podívejte se na portréty vedle sebe:

Pokud se mi nastavení během práce nebude líbit, mohu kliknout na tlačítko reset.
Vždyť chci provádět jen jemné změny. Nechci, aby obrázek vypadal digitálně upravený nebo aby se rysy modelky změnily natolik, že by vypadala jako někdo jiný.
Chci-li tato nastavení uložit, kliknutím na trojúhelník otevřu kartu „Load Mesh Options“. Tam mám k dispozici tlačítko ‚Uložit síť‘. Pokud jsem pořídil více fotografií stejného modelu, mohu použít stejné nastavení (síť) na všechny fotografie. Funkce Načíst síť použije na snímek dříve uloženou síť. Tím ušetřím spoustu času.
Tento nástroj mi umožňuje měnit více tváří na snímku. Budou označeny v rozevírací nabídce Tvář č. 1, Tvář č. 2 atd.
Karta Face-Aware Liquify je užitečná u klienta, který si je vědom určitého rysu obličeje (například velkého nosu). Můžete jej snadno změnit pomocí nástroje Face-Aware Liquify.
Přejděme k jiné situaci. Kdy si váš klient může být sebevědomý své váhy. Nástroje Liquify mi umožní změnit tvar těla.
Co jsou nástroje Liquify?
Na levé straně pracovní plochy Liquify je seznam ikon představujících nástroje Liquify.

Nechte mě začít definicí nástrojů a pak vám ukážu, jak je používat. V závorce je uvedena klávesová zkratka pro výběr nástroje. Nástroje pro zkapalnění v pořadí shora dolů jsou:
- Dopředná deformace (W) – Umožňuje mi posouvat pixely kliknutím a tažením na ně.
- Rekonstrukce (R) – Selektivně vymaže modifikace zkapalnění kliknutím a tažením na oblast.
- Hladký (E) – Vyhladí hrany a vrásky.
- Twist (T) – Otáčí pixely ve směru hodinových ručiček. Chcete-li kroutit proti směru hodinových ručiček, podržte klávesu Option (nebo ALT).
- Pucker (S) – Přitáhne pixely do středu štětce. Zmenšuje středovou oblast.
- Zvětšení (B) – Odsunuje pixely od středu štětce. Zvětší středovou oblast.
- Tlačit doleva (O) – Při tažení deformuje pixely doleva. Chcete-li táhnout doprava, podržte klávesu Option (nebo ALT).
- Mrazicí maska (F) – Vytvoří oblast, která nebude ovlivněna zkapalňovacími nástroji. Maska se zobrazí jako červené překrytí.
- Rozmrazení masky (D) – Selektivně odstraní masku z obrázku.
- Výběr obličeje (A) – Vybere obličeje v obrázku a umožní změnit tvar obličeje.
- Přesunutí obrázku (H) – Ruční nástroj přetáhne obrázek po pracovní ploše.
- Zvětšení (Z) – Zvětší obrázek.
Tyto nástroje pracují s velikostí štětce a přítlakem. Čím větší je štětec, tím více pixelů se přesune. Pokud kliknete na část a podržíte, efekt bude silnější.
Působení štětce můžete změnit na kartě Možnosti nástroje štětce na pravé straně obrazovky.
Tlak štětce ovlivňuje rychlost změny. Čím vyšší je tlak štětce, tím rychlejší jsou změny. Nižší tlak štětce aplikuje efekt pomaleji.
Hustota štětce ovlivňuje tvrdost štětce. Čím vyšší je hustota štětce, tím tvrdší jsou okraje efektu. Nižší hodnoty hrany zjemňují.
Rychlost štětce ovlivňuje kvalitu efektu. Čím vyšší je rychlost štětce, tím ostřejší jsou změny. Nižší míra štětce mi poskytne jemné změny.
Nástroje zkapalnění v portrétu
Několik nástrojů zkapalnění je užitečných při úpravě portrétů. Jedním z hlavních nástrojů je nástroj „Deformace dopředu“. Tento nástroj zatlačuje kolem pixelů.
Pokud si můj klient hlídá váhu, používám právě nástroj Forward Warp.
Opatrně – opravdu opatrně – zatlačím na okraje klientova těla. Provádím mnoho malých zatlačení. Chci, aby změna byla co nejjemnější a nejpřirozenější.
Ukážu vám příklad. Tato modelka je se svou postavou v pořádku, ale možná máte klienty, kteří chtějí fotograficky shodit pár kilo.

Tlačím trochu na paže a boky své modelky. Dbám na to, aby její pas stále vypadal přirozeně.
Když jí zastrčím levou paži, maskuji pozadí, abych nedeformovala rovné linie v záclonách.
Když dělám celkovou fotografickou dietu, měním místa, kde se nám přirozeně drží tuk (paže, obličej, boky, břicho). Nechci úplně měnit tvar modelu, jen ho trochu přitlačit.
Podívejte se na portréty vedle sebe:

Používám také nástroj Pucker, abych přitáhl některé rysy modelu, a nástroj Smooth, abych odstranil několik vrásek. Při zkapalňování portrétů však mnoho dalších nástrojů nepoužívám.
Pomocí nástroje Zkapalnění můžete na někoho snadno působit jako „Dalí“.
U portrétů zachovávám jemnost úprav. Ale u jiných druhů obrázků, jako jsou abstrakce, vytáhnu všechny trumfy.
Jak používat nástroj Liquify v abstrakcích
Nástroj Liquify je jedním z mnoha způsobů, jak mohu ve Photoshopu deformovat obrázek a vytvořit abstraktní nebo surrealistické efekty.
Mám rád nástroj Twirl. Nenapadá mě, jak ho použít v portrétu, ale mohu s ním vytvořit skvělé efekty hvězdné noci. Vířím po směru hodinových ručiček a pak kliknu na klávesu option a vířím proti směru hodinových ručiček.
Čím déle tlačím, tím více se oblast víří. Pokud chci menší efekt, snížím rychlost štětce. Změna velikosti štětce mi přidá další rozměr.

Nástroj Roztáhnout rozšiřuje vybranou oblast. Nástroj Bloat používám k tomu, aby se věci zvětšily. Málokdy to chci dělat u portrétů, ale možná tento nástroj použiji k nafouknutí mraků. Pomocí tohoto nástroje mohu vytvořit efekt odrážející se koule nebo vodní kapky.
Pro vytvoření těchto kapajících schodů jsem použil jak nástroj Bloat, tak nástroj Pucker.

Nástroj Push Left ve spojení s nástrojem Forward Warp posouvá pixely dokola To může deformovat obraz jakoby ve stylu funhouse mirror.
Toto slunečnicové pole jsem zdeformoval několika tahy po obrázku.

Nezapomeňte maskovat oblasti, které nechcete, aby byly deformací ovlivněny.
Závěr
Fotografický nástroj Liquify selektivně deformuje obrázek.
Tento nástroj Photoshopu je užitečný zejména pro portrétní fotografy. Můžete změnit rysy obličeje a těla a vytvořit tak lichotivější vzhled. Nástroj umožňuje snadno uložit a aplikovat změny na sérii fotografií.
Tento výkonný nástroj můžete také úžasným způsobem použít k vytvoření abstraktních nebo surrealistických snímků.
Přeji vám příjemné experimentování!




