Como usar o Photoshop Liquify Tool
Se você ainda não descobriu a ferramenta Liquify no Photoshop, você está prestes a ter uma experiência de tirar o fôlego. Os fotógrafos de retratos já reivindicaram esta ferramenta. Mas também é poderosa para distorcer formas em todos os tipos de fotografia.
A ferramenta Liquify permite-me moldar selectivamente áreas da minha fotografia. Isto inclui modelagem de corpo e rosto, razão pela qual a ferramenta é popular entre fotógrafos de retratos.
Neste artigo, vou mostrar-lhe como usar a ferramenta Liquify no Photoshop e acompanhá-lo através das suas várias características.
Comecemos com como usar a ferramenta Liquify no portraiture.


Ética da manipulação de fotos
Antes de mostrar como usar a ferramenta Liquify no Photoshop, preciso trazer à tona um tópico bastante sensível. Há algumas questões éticas a considerar ao alterar o rosto ou o corpo de uma pessoa.
A indústria da moda tem um histórico de manipulação digital de fotos. A manipulação pode criar uma imagem corporal irrealista. No entanto, há um empurrão para rotular fotos alteradas digitalmente para ser claro sobre o que é real e o que não é.
Fotógrafos de retratos devem usar a ferramenta Liquify com cuidado e em consulta com seus clientes. Só porque podemos alterar digitalmente o aspecto de uma pessoa, não significa que devamos. Há beleza na imperfeição!
Como abrir o espaço de trabalho da ferramenta Liquify
Antes de começar, copio a minha camada de fundo. Se eu não gosto das alterações que faço com a ferramenta Liquify, posso sempre voltar à minha imagem original.
A ferramenta Liquify está localizada sob a aba ‘Filter’ no Photoshop. Selecionar ‘Liquify’ abre um novo espaço de trabalho com ícones de ferramentas à esquerda e abas ‘Properties’ à direita.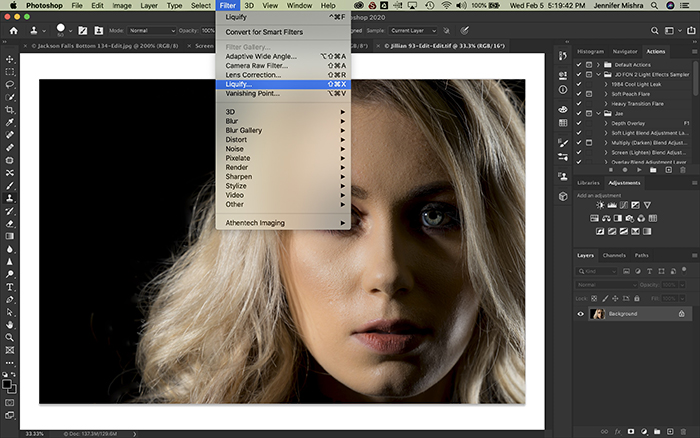 Vejamos algumas das ferramentas neste novo espaço de trabalho. Primeiro vou falar sobre a aba ‘Face-Aware Liquify’ localizada no lado direito da tela. Esta é a ferramenta mais útil para fotógrafos de retratos.
Vejamos algumas das ferramentas neste novo espaço de trabalho. Primeiro vou falar sobre a aba ‘Face-Aware Liquify’ localizada no lado direito da tela. Esta é a ferramenta mais útil para fotógrafos de retratos.
Como funciona o Face-Aware Liquify?
Photoshop detecta automaticamente características faciais em uma imagem e me permite alterá-las.
Clico no triângulo à direita que abre a aba ‘Face-Aware Liquify’. Eu vejo presets muito específicos para alterar digitalmente as características faciais de uma pessoa. Eu tenho opções para alterar a forma dos olhos, nariz, boca e rosto.
 Como exemplo, eu carreguei uma imagem de um modelo bonito com quem trabalhei recentemente. O rosto do meu modelo realmente não precisa ser retocado, mas vou usar esta imagem para mostrar algumas das características da ferramenta Liquify.>>282828> Altero o rosto do meu modelo usando os controles deslizantes. Eu não preciso mover muito os controles deslizantes para fazer a diferença. Neste exemplo, exagerei para tornar as alterações mais óbvias.
Como exemplo, eu carreguei uma imagem de um modelo bonito com quem trabalhei recentemente. O rosto do meu modelo realmente não precisa ser retocado, mas vou usar esta imagem para mostrar algumas das características da ferramenta Liquify.>>282828> Altero o rosto do meu modelo usando os controles deslizantes. Eu não preciso mover muito os controles deslizantes para fazer a diferença. Neste exemplo, exagerei para tornar as alterações mais óbvias.
 Fiz-lhe o olho esquerdo ligeiramente maior e reduzi a distância entre os olhos. Reduzi a largura do nariz dela e mudei a altura. Eu dei-lhe um sorriso e mudei ligeiramente a forma da boca. Finalmente, mudei a forma do rosto dela estreitando a mandíbula e a forma do rosto.
Fiz-lhe o olho esquerdo ligeiramente maior e reduzi a distância entre os olhos. Reduzi a largura do nariz dela e mudei a altura. Eu dei-lhe um sorriso e mudei ligeiramente a forma da boca. Finalmente, mudei a forma do rosto dela estreitando a mandíbula e a forma do rosto.
Vejam os retratos lado a lado:

Se eu não gostar das configurações enquanto trabalho, posso clicar no botão reset. De facto, eu quero fazer apenas alterações subtis. Não quero que a imagem pareça alterada digitalmente ou mude tanto as características do modelo que ela se pareça com outra pessoa.
Para salvar essas configurações, clico no triângulo para abrir a aba ‘Load Mesh Options’. Lá, eu tenho um botão ‘Save Mesh’ (Salvar malha). Se eu já tirei muitas fotos do mesmo modelo, posso aplicar as mesmas configurações (mesh) a todas as fotos. Load mesh irá aplicar uma malha previamente salva a uma imagem. Isto poupa muito tempo.
Esta ferramenta permite-me alterar múltiplas faces de uma imagem. Elas serão designadas em um menu suspenso Face #1, Face #2, etc.
A aba Face-Aware Liquify é útil com um cliente que é auto-consciente sobre uma característica facial em particular (como um nariz grande). Você pode facilmente alterá-la usando a ferramenta Face-Aware Liquify.
Deixe-me passar para outra situação. Quando o seu cliente pode estar consciente sobre o seu peso. Liquify tools allow me to change body shape.
What Are the Liquify Tools?
No lado esquerdo do espaço de trabalho do Liquify, há uma lista de ícones representando as ferramentas Liquify.
 Deixe-me começar por definir as ferramentas e depois mostrar-lhe-ei como utilizá-las. A tecla de atalho usada para selecionar a ferramenta está entre parênteses. As ferramentas em ordem de cima para baixo são:
Deixe-me começar por definir as ferramentas e depois mostrar-lhe-ei como utilizá-las. A tecla de atalho usada para selecionar a ferramenta está entre parênteses. As ferramentas em ordem de cima para baixo são:
- Forward Warp (W) – Permite-me empurrar os pixels clicando e arrastando sobre eles.
- Reconstruir (R)- Apaga seletivamente modificações liquidificando clicando e arrastando na área.
- Suave (E) – Suaviza bordas e rugas.
- Twirl (T) – Torce os pixels no sentido horário. Para girar no sentido anti-horário, segure a tecla Option (ou ALT).
- Pucker (S) – Puxa os pixels para o centro do pincel. Torna a área central menor.
- Bloat (B) – Afasta os pixels do centro do pincel. Torna a área central maior.
- Push Left (O) – Empurra os pixels para a esquerda enquanto você arrasta. Para arrastar para a direita, segure a tecla Option (ou ALT).
- Freeze Mask (F) – Cria uma área que não será afetada por ferramentas de liquefação. Mask aparecerá como overlay vermelho.
- Thaw Mask (D) – Remove seletivamente a máscara da imagem.
- Face Select (A) – Seleciona faces na imagem permitindo que a forma da face seja alterada.
- Move Image (H) – Ferramenta manual arrasta a imagem ao redor da área de trabalho.
- Zoom (Z) – Amplia a imagem.
Estas ferramentas funcionam com tamanho e pressão de pincel. Quanto maior o pincel, mais pixels são movidos. Se você clicar em uma seção e segurar, o efeito se tornará mais forte.
Você pode mudar como o pincel funciona na aba Opções de Ferramentas de Pincel no lado direito da tela.
Pressão do pincel afeta a velocidade da mudança. Quanto maior a pressão do pincel, mais rápida será a mudança. Quanto menor a pressão do pincel, mais lento será o efeito.
>282828>Densidade do pincel afeta a dureza do pincel. Quanto mais alta a densidade da escova, mais duras são as bordas do efeito. Valores mais baixos bordas das penas.
A taxa de escova afeta a qualidade do efeito. Quanto maior for a taxa de escova, mais estrelada será a mudança. Menores taxas de pinceladas me darão mudanças sutis.
Ferramentas Liquify in Portraiture
Algumas das ferramentas Liquify são úteis ao alterar retratos. Uma das principais ferramentas é a ferramenta ‘Forward Warp’. Esta ferramenta empurra ao redor de pixels.
Se meu cliente está consciente do peso, a Warp Forward é a que eu uso.
Cuidadosamente – com muito cuidado – eu empurro nas bordas do corpo do meu cliente. Eu faço muitos pequenos empurrões. Eu quero que a mudança seja o mais sutil e natural possível.
Deixe-me mostrar-lhe um exemplo. Esta modelo está bem com sua forma corporal, mas você pode ter clientes que queiram perder alguns quilos fotograficamente.
 Puxo um pouco nos braços da minha modelo e no quadril dela. Eu faço com que a cintura dela ainda pareça natural.
Puxo um pouco nos braços da minha modelo e no quadril dela. Eu faço com que a cintura dela ainda pareça natural.
Quando eu coloco o braço esquerdo dela, eu escondo o fundo, para não empenar as linhas retas nas cortinas.
Quando eu estou fazendo uma dieta geral de fotografia, eu mudo os lugares onde nós naturalmente seguramos gordura (braços, rosto, quadris, barriga). Não quero mudar completamente a forma do modelo, basta aconchegá-lo um pouco.
Vejam os retratos lado a lado:
 > Eu também uso a ferramenta Pucker para puxar algumas das características do modelo e a ferramenta Smooth para remover algumas rugas. Mas eu não uso muitas das outras ferramentas quando estou liquidificando retratos. Você pode ir “Dali” em alguém facilmente com a ferramenta Liquify.
> Eu também uso a ferramenta Pucker para puxar algumas das características do modelo e a ferramenta Smooth para remover algumas rugas. Mas eu não uso muitas das outras ferramentas quando estou liquidificando retratos. Você pode ir “Dali” em alguém facilmente com a ferramenta Liquify.
Com o retrato, eu mantenho as modificações sutis. Mas com outros tipos de imagens, como resumos, eu puxo todos os stops.
Como usar as ferramentas Liquify em resumos.
A ferramenta Liquify é uma das muitas maneiras que eu posso distorcer uma imagem no Photoshop para criar efeitos abstratos ou surreais.
Eu amo a ferramenta Twirl. Não consigo pensar como usá-la no retrato, mas posso criar efeitos noturnos estrelados e legais. Eu rodo no sentido horário e depois clico na tecla de opção e rodo no sentido anti-horário. Quanto mais tempo eu aplicar pressão, mais a área rodopia. Se eu quiser menos efeito, diminuo a velocidade do pincel. Mudando o tamanho do meu pincel adiciono uma dimensão.
A ferramenta Bloat expande uma área selecionada. Eu uso a ferramenta Bloat para fazer as coisas incharem. Eu raramente quero fazer isso no retrato, mas eu posso usar essa ferramenta para fazer nuvens. Posso criar uma bola reflectora ou um efeito de queda de água com esta ferramenta.
Utilizei a ferramenta Bloat e Pucker para criar estas escadas pingantes.
>282828> A ferramenta Push Left em conjunto com a ferramenta Forward Warp empurra os pixels em volta Isto pode distorcer a imagem de uma forma divertida como um espelho.>
A ferramenta Push Left em conjunto com a ferramenta Forward Warp empurra os pixels em volta Isto pode distorcer a imagem de uma forma divertida como um espelho.>
Puxei este campo de girassol com apenas alguns golpes na imagem.
> >
>
Lembrar para mascarar áreas que você não quer ser afetado pelas distorções.
Conclusão
Fotoshop’s Liquify tool distorce seletivamente uma imagem. Esta ferramenta do Photoshop é particularmente útil para fotógrafos de retratos. Você pode mudar as características do rosto e do corpo para criar uma aparência mais lisonjeira. A ferramenta me permite facilmente salvar e aplicar as alterações a uma série de fotos. Você também pode usar esta poderosa ferramenta de forma maravilhosa para criar resumos ou imagens surreais.
Diverta-se experimentando com ela!




