How to Use the Photoshop Liquify Tool
Jos et ole vielä tutustunut Photoshopin Liquify-työkaluun, sinua odottaa mieletön kokemus. Muotokuvaajat ovat vaatineet tätä työkalua. Se on kuitenkin tehokas myös muotojen vääristämiseen kaikentyyppisissä valokuvissa.
Liquify-työkalun avulla voin muokata valikoivasti valokuvani alueita. Tämä sisältää vartalon ja kasvojen muotoilun, minkä vuoksi työkalu on suosittu muotokuvaajien keskuudessa.
Tässä artikkelissa näytän, miten Liquify-työkalua käytetään Photoshopissa, ja käyn läpi sen eri ominaisuuksia.
Aloitetaan siitä, miten Liquify-työkalua käytetään muotokuvissa.



Valokuvamanipulaation etiikka
Ennen kuin näytän, miten Liquify-työkalua käytetään Photoshopissa, minun täytyy ottaa esille melko arkaluontoinen aihe. On joitakin eettisiä kysymyksiä, jotka on otettava huomioon, kun ihmisen kasvoja tai vartaloa muutetaan.
Muotiteollisuudessa on ollut tapana manipuloida valokuvia digitaalisesti. Manipulointi voi luoda epärealistisen kehonkuvan. Digitaalisesti muokattuja valokuvia pyritään kuitenkin merkitsemään, jotta olisi selvää, mikä on aitoa ja mikä ei.
Muotokuvaajien tulisi käyttää Liquify-työkalua varovasti ja asiakkaitaan kuullen. Se, että voimme digitaalisesti muuttaa henkilön ulkonäköä, ei tarkoita, että meidän pitäisi tehdä niin. Epätäydellisyydessä on kauneutta!
Liquify-työkalun työtilan avaaminen
Ennen kuin aloitan, kopioin taustatasoni. Jos en pidä Liquify-työkalulla tekemistäni muutoksista, voin aina palata alkuperäiseen kuvaani.
Liquify-työkalu sijaitsee Photoshopin ’Filter’-välilehden alla. Valitsemalla ’Liquify’ avautuu uusi työtila, jossa on työkalukuvakkeet vasemmalla ja ’Properties’-välilehdet oikealla.
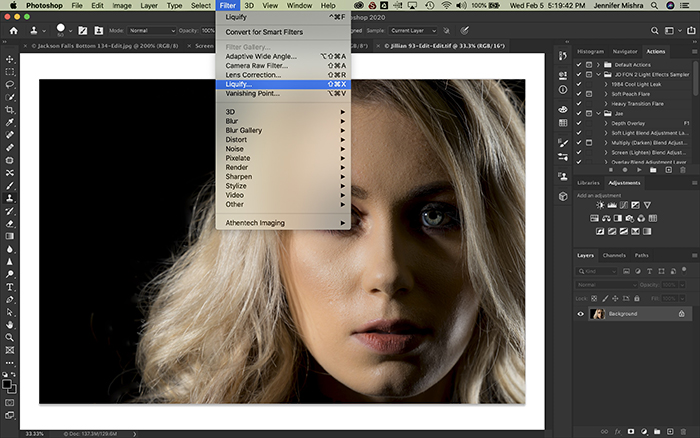
Käydäänpä läpi joitakin työkaluja tässä uudessa työtilassa.
Keskustelen ensin näytön oikeassa reunassa sijaitsevasta ’Face-Aware Liquify’-välilehdestä. Tämä on hyödyllisin työkalu muotokuvaajille.
Miten Face-Aware Liquify toimii?
Photoshop tunnistaa automaattisesti kuvan kasvonpiirteet ja antaa minun muuttaa niitä.
Klikkaan oikealla olevaa kolmiota, joka avaa ’Face-Aware Liquify’-välilehden. Näen hyvin tarkat esiasetukset henkilön kasvonpiirteiden digitaalista muuttamista varten. Minulla on vaihtoehtoja silmien, nenän, suun ja kasvojen muodon muuttamiseen.

Esimerkkinä olen ladannut kuvan kauniista mallista, jonka kanssa työskentelin äskettäin. Mallini kasvot eivät oikeastaan tarvitse retusointia, mutta käytän tätä kuvaa näyttääkseni joitakin Liquify-työkalun ominaisuuksia.
Muutan mallini kasvoja liukusäätimillä. Minun ei tarvitse liikuttaa liukusäätimiä paljon tehdäkseni eron. Tässä esimerkissä olen liioitellut, jotta muutokset olisivat selvempiä.

Olen tehnyt hänen vasemmasta silmästään hieman suuremman ja kaventanut silmien välistä etäisyyttä. Olen kaventanut hänen nenänsä leveyttä ja muuttanut sen korkeutta. Olen antanut hänelle hymyn ja muuttanut hieman suun muotoa. Lopuksi olen muuttanut hänen kasvojensa muotoa kaventamalla leukaa ja kasvojen muotoa.
Katsokaa muotokuvia vierekkäin:

Jos asetukset eivät miellytä minua työskentelyn aikana, voin napsauttaa nollauspainiketta.
Haluan tehdä vain hienovaraisia muutoksia. En halua, että kuva näyttää digitaalisesti muunnellulta tai että mallin piirteitä muutetaan niin paljon, että hän näyttää joltain toiselta.
Tallentaakseni nämä asetukset klikkaan kolmiota avatakseni välilehden ’Load Mesh Options’. Siellä minulla on ’Save Mesh’ -painike. Jos olen ottanut useita kuvia samasta mallista, voin soveltaa samoja asetuksia (mesh) kaikkiin kuviin. Load mesh soveltaa aiemmin tallennettua meshiä kuvaan. Tämä säästää paljon aikaa.
Tämän työkalun avulla voin muuttaa useita kasvoja kuvassa. Ne nimetään pudotusvalikossa Face #1, Face #2 jne.
Face-Aware Liquify -välilehti on hyödyllinen asiakkaan kanssa, joka on itsetietoinen tietystä kasvonpiirteestä (kuten suuresta nenästä). Voit helposti muuttaa sitä Face-Aware Liquify -työkalulla.
Siirryn toiseen tilanteeseen. Kun asiakkaasi saattaa olla itsetietoinen painostaan. Liquify-työkalujen avulla voin muuttaa vartalon muotoa.
Mitä Liquify-työkalut ovat?
Liquify-työtilan vasemmalla puolella on luettelo kuvakkeista, jotka edustavat Liquify-työkaluja.

Aloitan määrittelemällä työkalut, ja sitten näytän, miten niitä käytetään. Työkalun valintaan käytettävä pikanäppäin on suluissa. Liquify-työkalut järjestyksessä ylhäältä alaspäin ovat:
- Forward Warp (W) – Mahdollistaa pikseleiden työntämisen ympäri klikkaamalla ja vetämällä niitä.
- Reconstruct (R) – Poistaa liquify-muutoksia valikoivasti klikkaamalla ja vetämällä alueen päällä.
- Smooth (E) – Tasoittaa reunoja ja ryppyjä.
- Twirl (T) – Kierrättää pikseleitä myötäpäivään. Voit kiertää vastapäivään pitämällä Option- (tai ALT-) näppäintä painettuna.
- Pyyhkäisy (S) – Vetää pikseleitä siveltimen keskelle. Tekee keskialueesta pienemmän.
- Bloat (B) – Siirtää pikseleitä pois siveltimen keskeltä. Tekee keskialueesta suuremman.
- Työntää vasemmalle (O) – Siirtää pikseleitä vasemmalle vedettäessä. Jos haluat vetää oikealle, pidä Option (tai ALT) -näppäintä painettuna.
- Freeze Mask (F) – Luo alueen, johon liquify-työkalut eivät vaikuta. Maski näkyy punaisena päällekkäisyytenä.
- Taivuta maski (D) – Poistaa maskin valikoivasti kuvasta.
- Kasvojen valinta (A) – Valitsee kuvassa olevat kasvot, jolloin kasvojen muotoa voidaan muuttaa.
- Liikuta kuvaa (H) – Käsi-työkalulla voi raahata kuvaa ympäri työtilaa.
- Suurennos (Z) – Suurentaa kuvaa.
Nämä työvälineet työskentelevät pensselin koon ja painalluksen kanssa. Mitä suurempi sivellin on, sitä enemmän pikseleitä siirretään. Jos napsautat osaa ja pidät sitä painettuna, vaikutus voimistuu.
Siveltimen toimintatapaa voi muuttaa näytön oikeassa reunassa olevalla Brush Tool Options (Sivellintyökalun asetukset) -välilehdellä.
Siveltimen paine vaikuttaa muutoksen nopeuteen. Mitä suurempi siveltimen paine on, sitä nopeammin muutokset tapahtuvat. Pienempi siveltimen paine soveltaa vaikutusta hitaammin.
Siveltimen tiheys vaikuttaa siveltimen kovuuteen. Mitä suurempi siveltimen tiheys, sitä kovemmat ovat efektin reunat. Pienemmät arvot pehmentävät reunoja.
Brush rate vaikuttaa efektin laatuun. Mitä korkeampi siveltimen nopeus on, sitä jyrkemmät ovat muutokset. Pienemmällä siveltimen nopeudella saa aikaan hienovaraisia muutoksia.
Liquify-työkalut muotokuvissa
Muutamat Liquify-työkalut ovat käyttökelpoisia muotokuvia muutettaessa. Yksi tärkeimmistä työkaluista on ’Forward Warp’ -työkalu. Tämä työkalu työntää pikseleiden ympärille.
Jos asiakkaani on painotietoinen, käytän Forward Warp -työkalua.
Huolellisesti – todella varovasti – työnnän asiakkaani vartalon reunoja. Teen monia pieniä työntöjä. Haluan muutoksen olevan mahdollisimman hienovarainen ja luonnollinen.
Näytän sinulle esimerkin. Tämä malli on vartalonmuodoltaan kunnossa, mutta sinulla saattaa olla asiakkaita, jotka haluavat valokuvallisesti laihduttaa muutaman kilon.

Työnnän hieman mallini käsivarsia ja lantiota. Varmistan, että hänen vyötärönsä näyttää edelleen luonnolliselta.
Vasemman käsivarren työntämisen yhteydessä maskeeraan taustan, jotta en vääristä verhojen suoria linjoja.
Kun teen yleistä valokuvausdieettiä, vaihdan paikkoja, joissa meillä luonnostaan on rasvaa (käsivarret, kasvot, lantio, vatsa). En halua muuttaa mallin muotoa kokonaan, vaan vain hieman nyppiä sitä.
Katsokaa muotokuvia vierekkäin:

Käytän myös Pucker-työkalua vetäistessäni joitakin mallin piirteitä ja Smooth-työkalua poistaakseni muutaman rypyn. Mutta en käytä monia muita työkaluja, kun nesteytän muotokuvia.
Liquify-työkalulla voi helposti tehdä jostakusta ”Dali”.
Muotokuvissa pidän muokkaukset hienovaraisina. Mutta muunlaisten kuvien, kuten abstraktien, kohdalla vedän kaikki pysäyttimet esiin.
Liquify-työkalujen käyttö abstrakteissa
Liquify-työkalu on yksi monista tavoista, joilla voin Photoshopissa vääristää kuvaa luodakseni abstrakteja tai surrealistisia efektejä.
Pidän Twirl-työkalusta. En keksi, miten sitä voisi käyttää muotokuvissa, mutta voin luoda hienoja tähtiyön tehosteita. Pyöräytän myötäpäivään ja painan sitten optionäppäintä ja pyöräytän vastapäivään.
Mitä pidempään painan, sitä enemmän alue pyörähtää. Jos haluan vähemmän efektiä, pienennän siveltimen nopeutta. Muuttamalla siveltimen kokoa lisään ulottuvuutta.

Bloat-työkalu laajentaa valittua aluetta. Käytän Bloat-työkalua saadakseni asiat paisumaan. Harvoin haluan tehdä näin muotokuvissa, mutta saatan käyttää tätä työkalua pilvien paisuttamiseen. Voin luoda tällä työkalulla heijastavan pallon tai vesipisaratehosteen.
Käytin sekä Bloat- että Pucker-työkalua luodakseni nämä tippuvat portaat.

Push Left -työkalu yhdessä Forward Warp -työkalun kanssa työntää pikseleitä ympäriinsä Tämä voi vääristää kuvaa funhouse-peilimäisellä tavalla.
Vääristin tätä auringonkukkakenttää vain muutamalla pyyhkäisyllä kuvan poikki.

Muista peittää alueet, joihin et halua vääristymien vaikuttavan.
Johtopäätökset
Photoshopin Liquify-työkalu vääristää kuvaa valikoivasti.
Tämä Photoshopin työväline on hyödyllinen erityisesti muotokuvakuvaajille. Voit muuttaa kasvojen ja vartalon piirteitä imartelevamman ulkonäön luomiseksi. Työkalun avulla voi helposti tallentaa ja soveltaa muutoksia kuvasarjaan.
Voit myös käyttää tätä tehokasta työkalua ihmeellisillä tavoilla abstraktien tai surrealististen kuvien luomiseen.
Hyvää hauskanpitoa kokeilemalla!




