Sådan optager du din skærm i Windows 10
Vidste du, at Windows 10 har et værktøj til skærmoptagelse kaldet Xbox Game Bar? Med det kan du optage en video af dine handlinger i stort set alle Windows-apps på din bærbare computer, uanset om du vil optage gameplay eller lave en vejledning til nogen om brugen af Microsoft Office. For at gøre det nemmere for dig har vi skitseret et par enkle trin til, hvordan du optager din skærm i Windows 10.
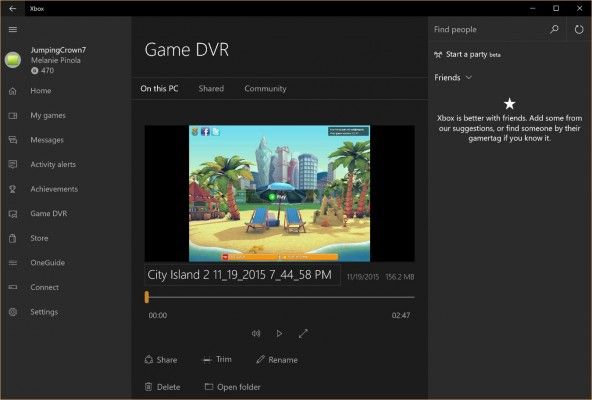
Skærmafspilningsværktøjet er en del af Xbox-appen, der er installeret som standard i Windows 10. Xbox Game Bar har for nylig fået nogle store opdateringer for at gøre den mere brugbar, så du kan nu tage skærmbilleder og endda lave memes.
Sådan optager du din skærm i Windows 10
1. Åbn den app, du ønsker at optage. Desværre kan skærmbillederværktøjet ikke optage nogle programmer, f.eks. Filhåndtering, eller hele skrivebordet, men det virker i almindelige apps, uanset om de er fra Windows Store eller skrivebordsapps.
2. Tryk på Windows-tasten + G samtidig for at åbne dialogboksen Spillebjælke.
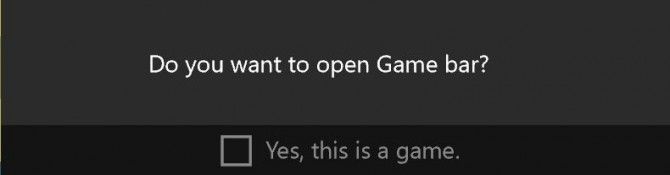
3. Markér afkrydsningsfeltet “Ja, dette er et spil” for at indlæse Spillebjælken. Dette er proceduren, uanset om du skærmoptager et spil eller en anden slags app.
4. Klik på knappen Start optagelse (eller Win + Alt + R) for at begynde at optage video.
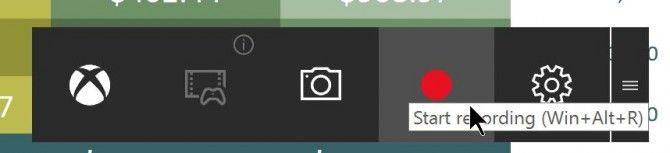
5. Stop optagelsen ved at klikke på den røde optagelsesbjælke, der vil være øverst til højre i programvinduet. (Hvis den forsvinder på dig, skal du trykke på Win + G igen for at få spilbjælken frem igen.)
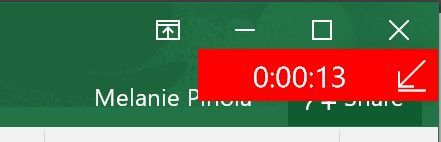
Så er det nok! Du finder dine optagede videoer, som er MP4-filer, under mappen Videos i en undermappe kaldet Captures. Du finder dem også i Xbox-appen under menuen Game DVR, hvor du kan klippe en video og dele den på Xbox live (hvis det er et spil).
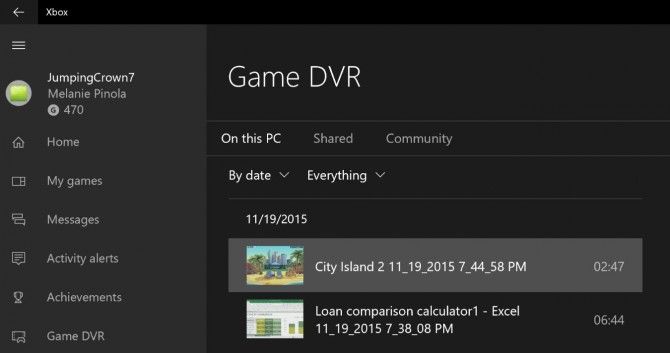
Opmærksomheden henledes på, at du også kan bruge Xbox-skærmafspilningsværktøjet til at tage skærmbilleder. I stedet for at klikke på optagelsesknappen skal du klikke på kameraikonet på spilbjælken eller Win+Alt+PrtScn.
Vi håber, at dette hjalp, og du kan endda lære en anden, hvordan man optager skærmbilleder i Windows 10.
Windows 10 tips
- Bedste Windows 10 tastaturgenveje til Windows 10
- Speed din skærm til et tv eller en skærm
- Speed Windows 10 Boot Time
- Get Superfast Mouse, Touchpad-hastigheder
- Kalibrer din skærm
- Aktiver “God Mode”
- Defragmenter din harddisk
- Måler den tid, det tager for apps at indlæse ved opstart
- Udnyt maksimal CPU-kraft
- Aktiver Swipe to Delete i e-mail
- Kopier og indsæt i kommandoprompten
- Optag video af en app
- Brug offline kort
- Få det fulde layout i Windows 10’s touch-tastatur
- Opret et .Reg-fil til nemme registerhacks
- Optag PC-gameplay på Xbox-appen
- Udfør en ren installation af Windows 10
- Afinstaller Windows 10, og rul tilbage til 7 eller 8
- Aktiver Linux Bash Shell
- Generer en detaljeret batterirapport
- Opnå en pc til en trådløs skærm
- Opnå mapper i proceslinjen
- Opnå websteder i Taskbar
- Import Gmail-kontakter
- Få Android-notifikationer
- Brug flere skriveborde
- Brug øjenstyring
- Brug tidslinjefunktionen til at genoptage en opgave
- Send websider fra telefon til pc
- Alle Windows 10-tips
- Forøg din batterilevetid
Reneste nyheder




