Näytön tallentaminen Windows 10:ssä
Tiesitkö, että Windows 10:ssä on Xbox Game Bar -niminen näytön tallennusapuohjelma? Sen avulla voit tallentaa videon toiminnoistasi lähes missä tahansa Windows-sovelluksessa kannettavassa tietokoneessasi, halusitpa sitten kuvata pelaamista tai luoda jollekin tutoriaalin Microsoft Officen käytöstä. Helpottaaksemme sinua, olemme esittäneet muutaman yksinkertaisen ohjeen siitä, miten voit nauhoittaa näytön Windows 10:ssä.
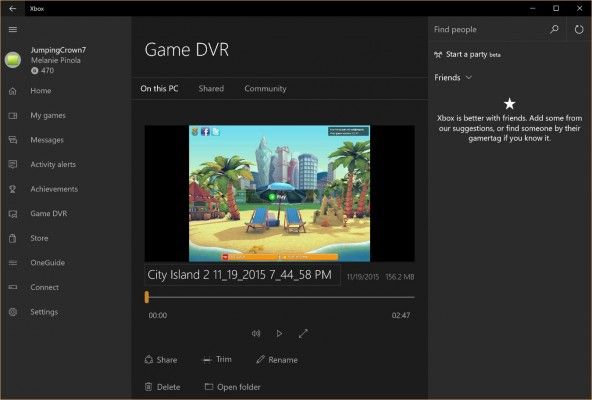
Näytön nauhoitustyökalu on osa Xbox-sovellusta, joka on oletusarvoisesti asennettuna Windows 10:ssä. Xbox-pelipalkki sai hiljattain merkittäviä päivityksiä, jotka tekivät siitä hyödyllisemmän, joten voit nyt ottaa kuvakaappauksia ja jopa tehdä meemejä.
Näytön tallentaminen Windows 10:ssä
1. Avaa sovellus, jonka haluat tallentaa. Valitettavasti näytön tallennustyökalu ei voi tallentaa joitakin ohjelmia, kuten Tiedostonhallinta, tai koko työpöytää, mutta se toimii tavallisissa sovelluksissa, olipa kyse sitten Windows-kaupasta tai työpöydän sovelluksista.
2. Avaa Pelipalkki-valintaikkuna painamalla samanaikaisesti Windows-näppäintä + G.
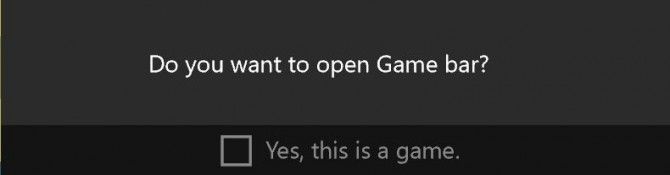
3. Lataa Pelipalkki rastittamalla valintaruutu ”Kyllä, tämä on peli”. Näin toimitaan riippumatta siitä, tallennatko peliä vai muunlaista sovellusta.
4. Napsauta Start Recording (Aloita tallennus) -painiketta (tai Win + Alt + R) aloittaaksesi videon tallentamisen.
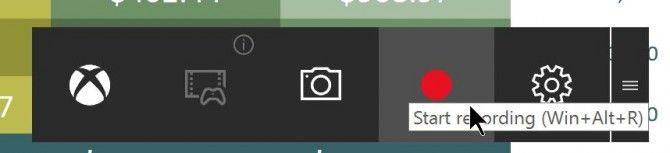
5. Aloita tallentaminen. Pysäytä tallennus napsauttamalla ohjelmaikkunan oikeassa yläkulmassa olevaa punaista tallennuspalkkia. (Jos se katoaa näkyvistäsi, tuo pelipalkki takaisin painamalla Win + G uudelleen.)
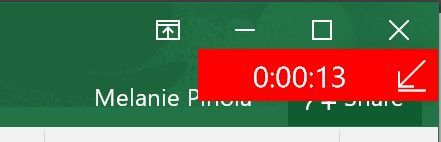
Se on siinä! Löydät tallentamasi videot, jotka ovat MP4-tiedostoja, Videot-kansion alta alikansiosta nimeltä Captures. Löydät ne myös Xbox-sovelluksesta Game DVR -valikosta, jossa voit leikata videon ja jakaa sen Xbox Livessä (jos kyseessä on peli).
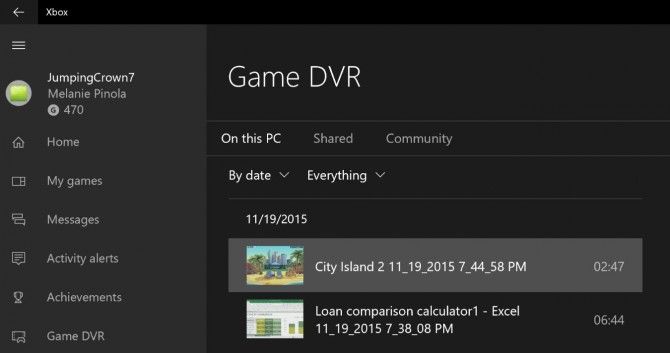
Huomaa, että voit myös käyttää Xboxin ruudun tallennustyökalua kuvakaappausten ottamiseen. Tallennuspainikkeen napsauttamisen sijaan napsauta kamerakuvaketta pelipalkissa tai Win+Alt+PrtScn.
Toivomme, että tästä oli apua, ja voit jopa opettaa jollekin muulle, miten näytön tallennus tehdään Windows 10:ssä.
Windows 10 -vinkkejä
- Parhaat Windows 10:n näppäimistön pikanäppäimet
- Ruutunäytön siirtäminen televisioon tai monitoriin
- Nopeuta Windows 10:n käynnistymisaikaa
- Hanki supernopea hiiri, Kosketusalustan nopeudet
- Kalibroi näyttösi
- Aktivoi ’God Mode’
- Tyhjennä kiintolevyäsi
- Mittaroi sovellusten latautumisaika käynnistyksen yhteydessä
- Käytä maksimitehoa suorittimesta
- Käytä maksimitehoa suorittimesta
- Poista pyyhkäisemällä sähköpostissa
- Kopioi ja liitä komentorivillä
- Tallenna video sovelluksesta
- Käytä offline-karttoja
- Saa Windows 10:n kosketusnäppäimistön täydellinen asettelu
- Luo .Reg-tiedosto helppoja rekisterihakkereita varten
- Tallenna PC:n pelattavuus Xbox-sovelluksella
- Suorita Windows 10:n puhdas asennus
- Poista Windows 10:n asennus ja palaa takaisin 7:ään tai 8:aan
- Linuxin Bash Shellin ottaminen käyttöön
- Erittele yksityiskohtainen akkuraportti
- Käynnistä tietokone langattomaksi näytöksi
- Avaa kansiot tehtäväpalkissa
- Avaa sivustot Tehtäväpalkissa
- Tuo Gmail-kontaktit
- Hae Android-ilmoitukset
- Käytä useita työpöytiä
- Käytä silmien ohjausta
- Käytä aikajanan ominaisuutta tehtävän jatkamiseen
- Verkkosivujen lähettäminen puhelimesta tietokoneeseen
- Kaikki Windows 10 -vinkit
- Lisää akun käyttöikää
Uudemmat uutiset




