Så här spelar du in skärmen i Windows 10
Vet du att Windows 10 har ett verktyg för skärminspelning som kallas Xbox Game Bar? Med den kan du spela in en video av dina handlingar i nästan alla Windows-appar på din bärbara dator, oavsett om du vill fånga spelandet eller skapa en handledning för någon om hur man använder Microsoft Office. För att göra det enklare för dig har vi beskrivit några enkla steg för hur du spelar in din skärm i Windows 10.
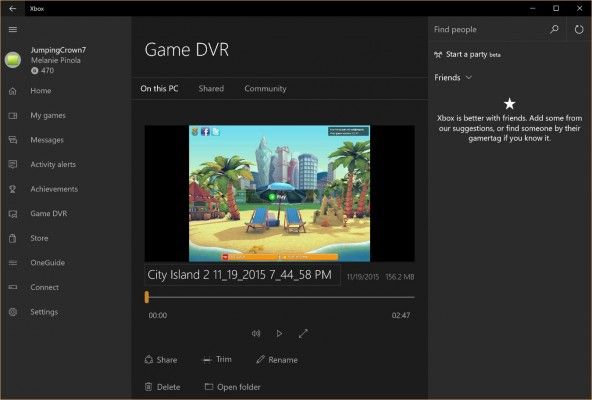
Skärminspelningsverktyget är en del av Xbox-appen som är installerad som standard i Windows 10. Xbox Game Bar fick nyligen några större uppdateringar för att göra den mer användbar, så du kan nu ta skärmdumpar och till och med göra memes.
Hur du spelar in din skärm i Windows 10
1. Öppna appen som du vill spela in. Tyvärr kan skärminspelarverktyget inte fånga vissa program, till exempel Filhanteraren, eller hela skrivbordet, men det fungerar i vanliga appar, oavsett om de kommer från Windows Store eller skrivbordsappar.
2. Tryck på Windows-tangenten + G samtidigt för att öppna dialogrutan Spelbar.
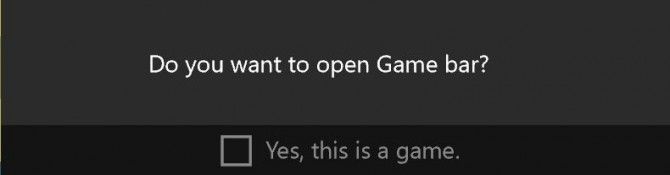
3. Kryssa i kryssrutan ”Ja, det här är ett spel” för att ladda Spelbar. Detta är proceduren oavsett om du skärminspelar ett spel eller en annan typ av app.
4. Klicka på knappen Starta inspelning (eller Win + Alt + R) för att börja spela in video.
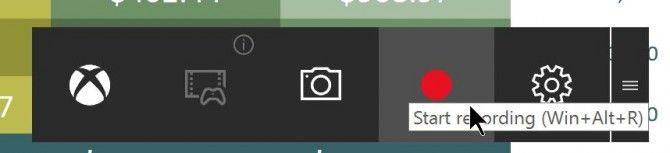
5. Stoppa inspelningen genom att klicka på det röda inspelningsfältet som kommer att finnas uppe till höger i programfönstret. (Om den försvinner på dig trycker du på Win + G igen för att få tillbaka spellisten.)
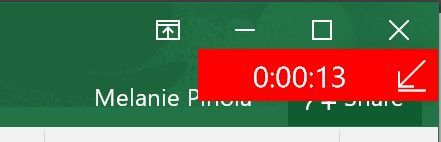
Det var allt! Du hittar dina inspelade videor, som är MP4-filer, under mappen Videos i en undermapp som heter Captures. Du hittar dem också i Xbox-appen under menyn Game DVR, där du kan klippa en video och dela den på Xbox live (om det är ett spel).
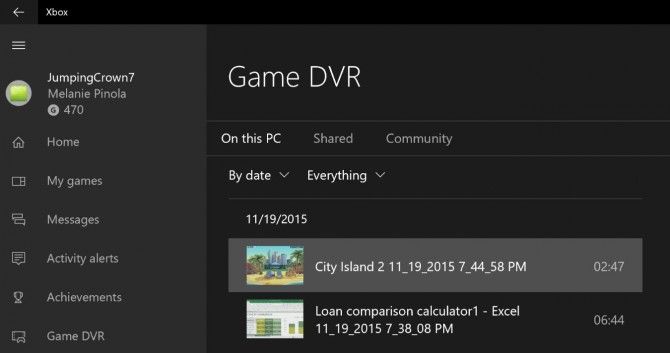
Notera att du också kan använda Xbox-skärminspelningsverktyget för att ta skärmdumpar. Istället för att klicka på inspelningsknappen klickar du på kamerasymbolen i spelfältet eller Win+Alt+PrtScn.
Vi hoppas att det här hjälpte och att du till och med kan lära någon annan hur man spelar in skärminspelningar i Windows 10.
Windows 10 tips
- Bästa tangentbordsgenvägar i Windows 10
- MIrror din skärm till en TV eller bildskärm
- Snabbare uppstartstid för Windows 10
- Få supersnabb mus, Touchpad-hastigheter
- Kalibrera skärmen
- Aktivera ”God Mode”
- Fragmentera hårddisken
- Mät tiden det tar för appar att ladda vid uppstart
- Använd maximal processorkraft
- Aktivera Svep för att ta bort i e-post
- Kopiera och klistra in i kommandotolken
- Inspelning av video från en app
- Använd offlinekartor
- Få full layout i Windows 10:s touch-tangentbord
- Skapa en .Reg-fil för enkla registerhack
- Inspelning av PC-spel på Xbox-appen
- Upprätta en ren installation av Windows 10
- Avinstallera Windows 10 och återgå till 7 eller 8
- Aktivera Linux Bash Shell
- Generera en detaljerad batterirapport
- Förvandla en dator till en trådlös bildskärm
- Öppna mappar i aktivitetsfältet
- Öppna webbplatser i aktivitetsfältet
- Oppna en dator till en trådlös bildskärm
- Oppna en dator till en trådlös bildskärm Aktivitetsfältet
- Importera Gmail-kontakter
- Få Android-meddelanden
- Använda flera skrivbord
- Använda ögonstyrning
- Använda tidslinjefunktionen för att återuppta en uppgift
- Sänd webbsidor från telefonen till datorn
- Alla Windows 10-tips
- Förbättra batteriets livslängd
Renoverade nyheter




