Hoe u uw scherm kunt opnemen in Windows 10
Wist u dat Windows 10 een hulpprogramma voor schermopnamen heeft genaamd de Xbox Game Bar? Hiermee kunt u een video opnemen van uw acties in vrijwel elke Windows-app op uw laptop, of u nu de gameplay wilt vastleggen of een tutorial wilt maken voor iemand over het gebruik van Microsoft Office. Om het u gemakkelijker te maken, hebben we een paar eenvoudige stappen uiteengezet over hoe u uw scherm kunt opnemen in Windows 10.
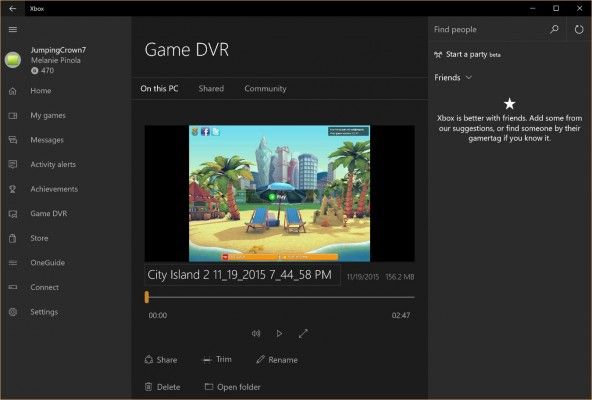
De schermopnametool maakt deel uit van de Xbox-app die standaard is geïnstalleerd in Windows 10. Xbox Game Bar heeft onlangs enkele grote updates gekregen om het nuttiger te maken, zodat u nu schermafbeeldingen kunt maken en zelfs memes kunt maken.
Hoe u uw scherm kunt opnemen in Windows 10
1. Open de app die u wilt opnemen. Helaas kan de schermrecordertool sommige programma’s, zoals Bestandsbeheer, of het volledige bureaublad niet vastleggen, maar het werkt wel in gewone apps, of deze nu uit de Windows Store of desktop-apps komen.
2. Druk tegelijkertijd op de Windows-toets + G om het dialoogvenster Game Bar te openen.
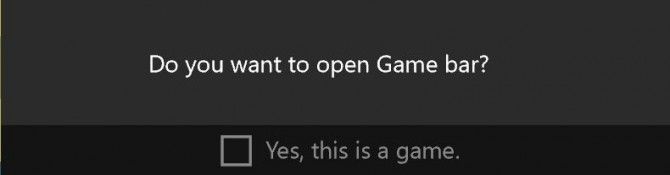
3. Schakel het selectievakje “Ja, dit is een game” in om de Game Bar te laden. Dit is de procedure voor het opnemen van een game of een andere app.
4. Klik op de knop Opname starten (of op Win + Alt + R) om te beginnen met het opnemen van video.
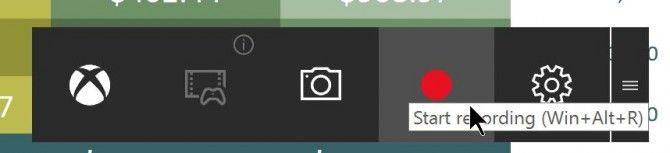
5. Stop de opname door op de rode opnamebalk te klikken die zich rechtsboven in het programmavenster bevindt. (Als deze balk bij u verdwijnt, drukt u nogmaals op Win + G om de opnamebalk weer tevoorschijn te halen.)
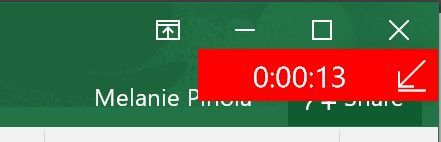
Dat is alles! U vindt uw opgenomen video’s, MP4-bestanden, in de map Video’s, in een submap met de naam Opnamen. Je vindt ze ook in de Xbox-app onder het menu Game DVR, waar je een video kunt bijsnijden en delen op Xbox live (als het een game is).
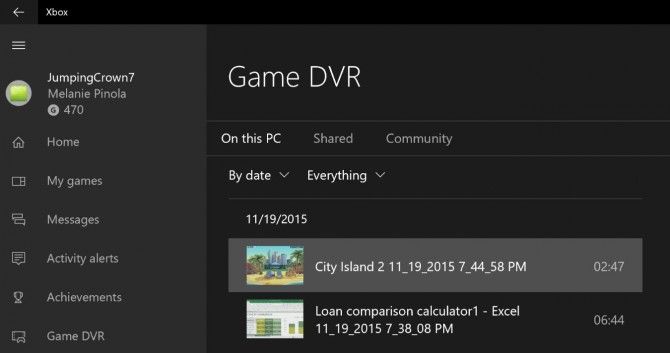
Merk op dat je de Xbox-schermopnametool ook kunt gebruiken om screenshots te maken. In plaats van op de opnameknop te klikken, klikt u op het camerapictogram op de gamebalk of op Win+Alt+PrtScn.
We hopen dat dit heeft geholpen, en u zou zelfs iemand anders kunnen leren hoe u schermopnamen kunt maken in Windows 10.
Windows 10 tips
- Beste Windows 10 Toetsenbordsneltoetsen
- Snel uw scherm naar een tv of monitor
- Versnel Windows 10 opstarttijd
- Krijg Supersnelle Muis, Touchpad Snelheden
- Kalibreer uw monitor
- activeer ‘God Mode’
- Defragmenteer uw harde schijf
- Met de tijd die het kost om apps te laden bij het opstarten
- Gebruik maximale CPU power
- Wissen met veegbeweging inschakelen in e-mail
- Kopiëren en plakken op de opdrachtprompt
- Video van een toepassing opnemen
- Offline kaarten gebruiken
- De volledige indeling van het aanraaktoetsenbord van Windows 10 verkrijgen
- Een .Reg File for Easy Registry Hacks
- Record PC Gameplay on the Xbox App
- Perform a Clean Install of Windows 10
- Uninstall Windows 10 and Roll Back to 7 or 8
- De Linux Bash Shell inschakelen
- Een gedetailleerd batterijrapport genereren
- Een PC in een draadloos scherm veranderen
- Mappen in de taakbalk openen
- Sites in de taakbalk openen
- Porteer Gmail-contacten
- Vang Android-meldingen
- Gebruik meerdere bureaubladen
- Gebruik oogbesturing
- Gebruik de tijdlijnfunctie om een taak te hervatten
- Bladpagina’s van telefoon naar pc verzenden
- Alle Windows 10-tips
- Verbeter de levensduur van uw batterij
Recent nieuws




