Aufzeichnung des Bildschirms in Windows 10
Wussten Sie, dass Windows 10 ein Dienstprogramm für die Bildschirmaufzeichnung namens Xbox Game Bar hat? Damit können Sie ein Video Ihrer Aktionen in fast jeder Windows-Anwendung auf Ihrem Laptop aufzeichnen, egal ob Sie das Spielgeschehen festhalten oder eine Anleitung für jemanden zur Verwendung von Microsoft Office erstellen möchten. Um es Ihnen leichter zu machen, haben wir ein paar einfache Schritte skizziert, wie Sie Ihren Bildschirm in Windows 10 aufzeichnen können.
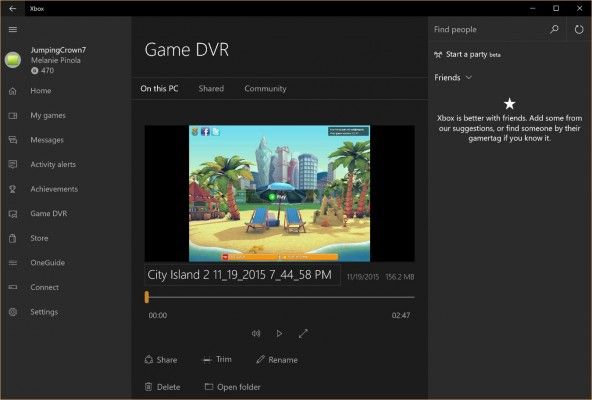
Das Tool zur Bildschirmaufzeichnung ist Teil der Xbox-App, die standardmäßig in Windows 10 installiert ist. Die Xbox Game Bar hat vor kurzem einige wichtige Updates erhalten, um sie nützlicher zu machen, so dass Sie jetzt Screenshots machen und sogar Memes erstellen können.
Wie Sie Ihren Bildschirm in Windows 10 aufnehmen
1. Öffnen Sie die App, die Sie aufnehmen möchten. Leider kann das Bildschirmrekorder-Tool einige Programme wie den Dateimanager oder den gesamten Desktop nicht aufnehmen, aber es funktioniert bei normalen Apps, egal ob aus dem Windows Store oder Desktop-Apps.
2. Drücken Sie gleichzeitig die Windows-Taste + G, um das Dialogfeld „Spieleleiste“ zu öffnen.
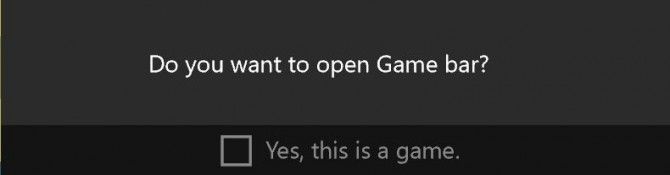
3. Aktivieren Sie das Kontrollkästchen „Ja, dies ist ein Spiel“, um die Spieleleiste zu laden. Dies ist die Vorgehensweise, egal ob Sie ein Spiel oder eine andere Art von Anwendung aufzeichnen.
4. Klicken Sie auf die Schaltfläche „Aufnahme starten“ (oder Win + Alt + R), um mit der Videoaufnahme zu beginnen.
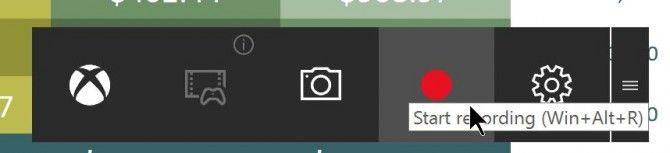
5. Stoppen Sie die Aufnahme, indem Sie auf den roten Aufnahmebalken klicken, der sich oben rechts im Programmfenster befindet. (Wenn sie verschwindet, drücken Sie erneut Win + G, um die Leiste wieder einzublenden.)
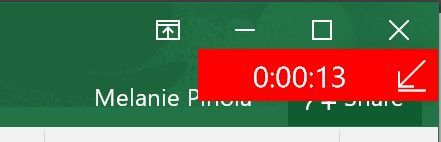
Das war’s! Die aufgenommenen Videos (MP4-Dateien) befinden sich im Ordner „Videos“ in einem Unterordner namens „Captures“. Sie finden sie auch in der Xbox-App unter dem Menü Game DVR, wo Sie ein Video zuschneiden und auf Xbox Live teilen können (wenn es sich um ein Spiel handelt).
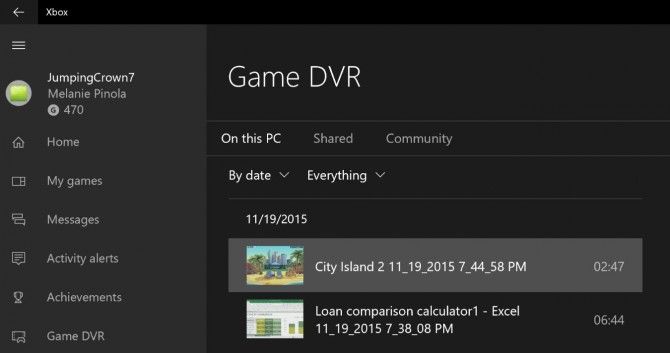
Beachten Sie, dass Sie das Xbox-Bildschirmaufzeichnungstool auch verwenden können, um Screenshots zu machen. Anstatt auf die Aufnahmetaste zu klicken, klicken Sie auf das Kamerasymbol in der Spieleleiste oder Win+Alt+PrtScn.
Wir hoffen, dass dies geholfen hat und Sie sogar jemand anderem beibringen konnten, wie man in Windows 10 Bildschirmaufnahmen macht.
Windows 10 Tipps
- Die besten Windows 10 Tastaturkurzbefehle
- Den Bildschirm auf einen Fernseher oder Monitor spiegeln
- Die Bootzeit von Windows 10 beschleunigen
- Superschnelle Maus erhalten, Touchpad-Geschwindigkeiten
- Kalibrieren Sie Ihren Monitor
- Aktivieren Sie den „God Mode“
- Defragmentieren Sie Ihre Festplatte
- Messen Sie die Zeit, die Apps zum Laden beim Booten benötigen
- Nutzen Sie die maximale CPU-Leistung
- Löschfunktion in E-Mails aktivieren
- Kopieren und Einfügen in der Eingabeaufforderung
- Video einer App aufzeichnen
- Offline-Karten verwenden
- Das vollständige Layout der Windows 10-Touch-Tastatur nutzen
- Eine .Reg-Datei für einfache Registry-Hacks
- PC-Gameplay mit der Xbox-App aufzeichnen
- Windows 10 sauber installieren
- Windows 10 deinstallieren und auf 7 oder 8 zurücksetzen
- Die Linux Bash Shell aktivieren
- Einen detaillierten Batteriebericht erstellen
- Einen PC in ein drahtloses Display verwandeln
- Ordner in der Taskleiste öffnen
- Seiten in der Taskleiste
- Importieren von Gmail-Kontakten
- Abrufen von Android-Benachrichtigungen
- Verwenden mehrerer Desktops
- Verwenden der Augensteuerung
- Verwenden der Zeitleistenfunktion zum Fortsetzen einer Aufgabe
- Webseiten vom Telefon an den PC senden
- Alle Windows 10 Tipps
- Die Akkulaufzeit erhöhen
Aktuelles




