How to Use the Photoshop Liquify Tool
Ha még nem fedezte fel a Liquify eszközt a Photoshopban, akkor elképesztő élményben lesz része. A portréfotósok igényt tartanak erre az eszközre. De az alakzatok torzítására is nagy teljesítményt nyújt minden típusú fényképezésben.
A Liquify eszközzel szelektíven alakíthatom a fényképem területeit. Ez magában foglalja a test és az arc alakítását is, ezért az eszköz népszerű a portréfotósok körében.
Ebben a cikkben megmutatom, hogyan kell használni a Liquify eszközt a Photoshopban, és végigvezetem a különböző funkcióin.
Kezdjük azzal, hogyan használjuk a Liquify eszközt portréfotózásban.



A fotómanipuláció etikája
Mielőtt megmutatom, hogyan használjuk a Liquify eszközt a Photoshopban, fel kell vetnem egy meglehetősen kényes témát. Van néhány etikai kérdés, amit figyelembe kell vennünk, amikor egy személy arcát vagy testét módosítjuk.
A divatiparban már régóta használják a fotók digitális manipulálását. A manipuláció irreális testképet hozhat létre. A digitálisan módosított fotókat azonban igyekeznek megjelölni, hogy egyértelmű legyen, mi a valódi és mi nem.
A portréfotósoknak óvatosan és az ügyfeleikkel konzultálva kell használniuk a Liquify eszközt. Csak azért, mert digitálisan megváltoztathatjuk egy személy kinézetét, még nem jelenti azt, hogy meg is kell tennünk. A tökéletlenségben is van szépség!
A Liquify eszköz munkaterületének megnyitása
Mielőtt elkezdeném, másolom a háttérrétegemet. Ha nem tetszik a Liquify eszközzel végzett változtatás, bármikor visszatérhetek az eredeti képemhez.
A Liquify eszköz a Photoshopban a ‘Filter’ fül alatt található. A ‘Liquify’ kiválasztásával egy új munkaterület nyílik meg, amelynek bal oldalán az eszközikonok, jobb oldalán pedig a ‘Properties’ fülek találhatók.
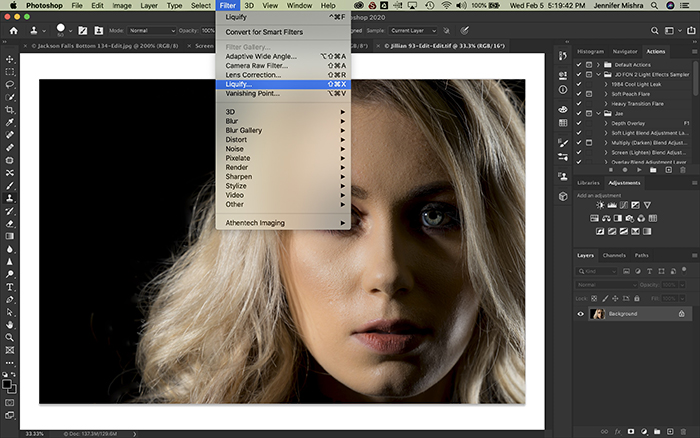
Menjünk végig ezen az új munkaterületen található néhány eszközön.
Először a képernyő jobb oldalán található ‘Face-Aware Liquify’ fülről beszélek. Ez a portréfotósok számára a leghasznosabb eszköz.
Hogyan működik az Face-Aware Liquify?
A Photoshop automatikusan felismeri az arcvonásokat a képen, és lehetővé teszi számomra azok megváltoztatását.
A jobb oldali háromszögre kattintok, amely megnyitja az ‘Face-Aware Liquify’ lapot. Nagyon specifikus előbeállításokat látok egy személy arcvonásainak digitális módosítására. Lehetőségeim vannak a szem, az orr, a száj és az arcforma módosítására.

Példaként betöltöttem egy gyönyörű modell képét, akivel nemrég dolgoztam együtt. A modell arca valójában nem szorul retusálásra, de ezt a képet arra fogom használni, hogy bemutassam a Liquify eszköz néhány funkcióját.
A csúszkák segítségével módosítom a modell arcát. Nem kell sokat mozgatnom a csúszkákat ahhoz, hogy változást érjek el. Ebben a példában eltúloztam, hogy a változások még szembetűnőbbek legyenek.

A bal szemét kissé megnöveltem, és csökkentettem a szemei közötti távolságot. Szűkítettem az orra szélességét és megváltoztattam a magasságát. Mosolyt adtam neki, és kissé megváltoztattam a szája formáját. Végül megváltoztattam az arcának alakját az állkapocs és az arcforma szűkítésével.
Nézzük meg a portrékat egymás mellett:

Ha munka közben nem tetszenek a beállítások, akkor a visszaállítás gombra kattinthatok.
Igazából csak finom változtatásokat szeretnék végezni. Nem akarom, hogy a kép digitálisan megváltoztatottnak tűnjön, vagy hogy a modell vonásai annyira megváltozzanak, hogy úgy nézzen ki, mint valaki más.
A beállítások elmentéséhez a háromszögre kattintva megnyitom a ‘Load Mesh Options’ lapot. Ott van egy ‘Háló mentése’ gombom. Ha sok fotót készítettem ugyanarról a modellről, akkor az összes fotóra ugyanazokat a beállításokat (hálót) alkalmazhatom. A Háló betöltése egy korábban elmentett hálót alkalmaz egy képre. Ez sok időt takarít meg.
Ez az eszköz lehetővé teszi számomra, hogy egy képen több arcot módosítsak. Egy legördülő menüben megjelöli őket: Face #1, Face #2, stb.
A Face-Aware Liquify fül hasznos egy olyan ügyfélnél, aki öntudatos egy bizonyos arcvonása (például egy nagy orr) miatt. Az Face-Aware Liquify eszközzel könnyen módosíthatja azt.
Hadd térjek át egy másik helyzetre. Amikor az ügyfél esetleg öntudatos a súlya miatt. A Liquify eszközökkel megváltoztathatom a testalkatot.
Mik a Liquify eszközök?
A Liquify munkaterület bal oldalán található a Liquify eszközöket jelképező ikonok listája.

Hadd kezdjem az eszközök meghatározásával, majd megmutatom, hogyan kell használni őket. Az eszköz kiválasztásához használt gyorsbillentyű zárójelben van. A Liquify eszközök sorrendben fentről lefelé a következők:
- Forward Warp (W) – Lehetővé teszi, hogy a pixeleket kattintással és húzással tologassam.
- Reconstruct (R) – Szelektíven törli a liquify módosításokat a területre való kattintással és húzással.
- Smooth (E) – Simítja az éleket és a ráncokat.
- Twirl (T) – Az óramutató járásával megegyező irányba csavarja a pixeleket. Az óramutató járásával ellentétes irányban történő csavaráshoz tartsa lenyomva az Option (vagy az ALT) billentyűt.
- Tekercselés (S) – A pixeleket az ecset közepére húzza. Kisebbé teszi a középső területet.
- Bloat (B) – Elmozdítja a pixeleket az ecset közepétől. Nagyobbá teszi a középső területet.
- Balra tol (O) – A pixeleket húzás közben balra torzítja. Jobbra húzáshoz tartsa lenyomva az Option (vagy ALT) billentyűt.
- Fagyasztás maszk (F) – Olyan területet hoz létre, amelyre a liquify eszközök nem lesznek hatással. A maszk piros átfedésként jelenik meg.
- Maszk felolvasztása (D) – Szelektíven eltávolítja a maszkot a képről.
- Az arc kijelölése (A) – Arcok kijelölése a képen, lehetővé téve az arcforma megváltoztatását.
- Kép mozgatása (H) – A kézi eszköz a képet a munkaterület körül húzza.
- Zoom (Z) – A kép nagyítása.
Ezek az eszközök az ecset méretével és nyomásával dolgoznak. Minél nagyobb az ecset, annál több pixel mozog. Ha egy részre kattint és nyomva tartja, a hatás erősebb lesz.
Az ecset működését a képernyő jobb oldalán található Ecset Eszköz beállításai lapon módosíthatja.
A nyomás befolyásolja a változás sebességét. Minél nagyobb az ecsetnyomás, annál gyorsabbak a változások. Az alacsonyabb ecsetnyomás lassabban alkalmazza a hatást.
A kefesűrűség az ecset keménységét befolyásolja. Minél nagyobb az ecsetsűrűség, annál keményebbek az effekt szélei. Az alacsonyabb értékek finomabbá teszik az éleket.
A kefekötési sebesség az effekt minőségét befolyásolja. Minél magasabb az ecsetszám, annál erőteljesebbek a változások. Az alacsonyabb ecsetarányok finom változásokat eredményeznek.
Liquify eszközök a portrékban
A Liquify eszközök közül néhány hasznos a portrék módosításakor. Az egyik legfontosabb eszköz a ‘Forward Warp’ eszköz. Ez az eszköz a pixeleket tolja körbe.
Ha az ügyfelem súlytudatos, a Forward Warp az, amit használok.
Óvatosan – nagyon óvatosan – tolom az ügyfelem testének szélein. Sok apró nyomást végzek. Azt akarom, hogy a változás a lehető legfinomabb és legtermészetesebb legyen.
Hadd mutassak egy példát. Ez a modell rendben van a testalkatával, de lehet, hogy vannak olyan ügyfeleid, akik fotózással szeretnének néhány kilótól megszabadulni.

A modellem karján és a csípőjén nyomok egy kicsit. Ügyelek arra, hogy a dereka még mindig természetesnek tűnjön.
Mikor a bal karját betűröm, elmaszkírozom a hátteret, hogy ne torzítsam el a függöny egyenes vonalait.
Mikor általános fotózási diétát tartok, megváltoztatom azokat a helyeket, ahol természetes módon tartjuk a zsírt (karok, arc, csípő, has). Nem akarom teljesen megváltoztatni a modell alakját, csak egy kicsit megigazítani.
Nézd meg a portrékat egymás mellett:

A Pucker eszközt is használom, hogy behúzzam a modell néhány vonását, és a Smooth eszközt, hogy eltüntessek néhány ráncot. De nem sok más eszközt használok, amikor portrékat liquifikálok.
A Liquify eszközzel könnyedén “Dalírozhatsz” valakit.
A portréknál a módosításokat visszafogottan tartom. De másfajta képeknél, például az absztraktoknál, minden eszközt bevetek.
Hogyan használjuk a Liquify eszközt az absztraktoknál
A Liquify eszköz egyike annak a sok módnak, amivel a Photoshopban eltorzíthatok egy képet, hogy absztrakt vagy szürreális hatásokat hozzak létre.
Imádom a Twirl eszközt. Nem jut eszembe, hogyan használhatnám portrékészítésben, de klassz csillagfényes éjszakai effekteket tudok vele létrehozni. Az óramutató járásával megegyező irányban pörgetem, majd az opciós billentyűre kattintva az óramutató járásával ellentétesen pörgetem.
Minél tovább nyomom, annál jobban pörög a terület. Ha kevesebb hatást akarok, akkor csökkentem az ecset sebességét. Az ecsetméretem változtatásával dimenziót adok hozzá.

A Bloat eszköz kitágítja a kijelölt területet. A Bloat eszközt arra használom, hogy felduzzasszam a dolgokat. Portréknál ritkán akarok ilyet tenni, de felhők puffasztásához esetleg használhatom ezt az eszközt. Ezzel az eszközzel tükörgömb vagy vízcsepp hatást tudok létrehozni.
A Bloat és a Pucker eszközt is használtam, hogy létrehozzam ezeket a csöpögő lépcsőket.

A Push Left eszköz a Forward Warp eszközzel együtt a pixeleket körbetolja Ez egyfajta funhouse mirror módon torzíthatja a képet.
Ezt a napraforgómezőt néhány áthúzással torzítottam a képen.

Ne feledje, hogy elmaszkírozza azokat a területeket, amelyeket nem akar, hogy a torzítások érintsenek.
Következtetés
A Photoshop Liquify eszköze szelektíven torzítja a képet.
Ez a Photoshop eszköz különösen a portréfotósok számára hasznos. Megváltoztathatja az arc- és testvonásokat, hogy hízelgőbb megjelenést hozzon létre. Az eszköz lehetővé teszi, hogy könnyedén elmentsem és alkalmazzam a változtatásokat egy fotósorozatra.
Az absztrakt vagy szürreális képek létrehozásához is csodálatos módon használhatod ezt a nagy teljesítményű eszközt.
Kellemes kísérletezést vele!




