Comment enregistrer votre écran dans Windows 10
Savez-vous que Windows 10 dispose d’un utilitaire d’enregistrement d’écran appelé Xbox Game Bar ? Avec lui, vous pouvez enregistrer une vidéo de vos actions dans à peu près n’importe quelle application Windows sur votre ordinateur portable, que vous souhaitiez capturer le gameplay ou créer un tutoriel pour quelqu’un sur l’utilisation de Microsoft Office. Pour vous faciliter la tâche, nous avons décrit quelques étapes simples sur la façon d’enregistrer votre écran dans Windows 10.
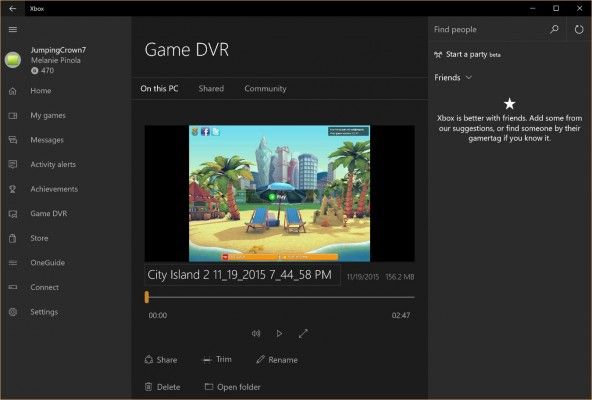
L’outil d’enregistrement d’écran fait partie de l’application Xbox qui est installée par défaut dans Windows 10. Xbox Game Bar a récemment reçu quelques mises à jour majeures pour le rendre plus utile, de sorte que vous pouvez maintenant prendre des captures d’écran et même faire des mèmes.
Comment enregistrer votre écran dans Windows 10
1. Ouvrez l’application que vous souhaitez enregistrer. Malheureusement, l’outil d’enregistrement d’écran ne peut pas capturer certains programmes, tels que le gestionnaire de fichiers, ou le bureau entier, mais il fonctionne dans les applications régulières, qu’elles proviennent du Windows Store ou des applications de bureau.
2. Appuyez sur la touche Windows + G en même temps pour ouvrir la boîte de dialogue de la barre de jeu.
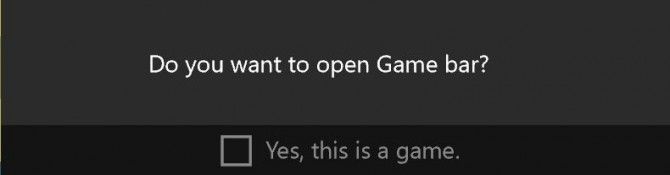
3. Cochez la case « Oui, c’est un jeu » pour charger la barre de jeu. Cette procédure est la même que vous enregistriez l’écran d’un jeu ou d’un autre type d’application.
4. Cliquez sur le bouton Démarrer l’enregistrement (ou Win + Alt + R) pour commencer à capturer la vidéo.
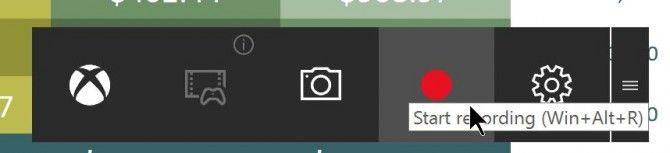
5. Arrêtez l’enregistrement en cliquant sur la barre d’enregistrement rouge qui sera en haut à droite de la fenêtre du programme. (Si elle disparaît sur vous, appuyez à nouveau sur Win + G pour faire revenir la barre de jeu.)
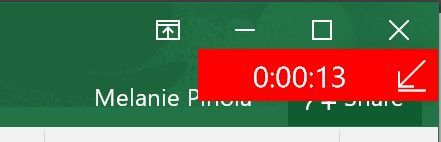
C’est tout ! Vous trouverez vos vidéos enregistrées, qui sont des fichiers MP4, sous le dossier Vidéos dans un sous-dossier appelé Captures. Vous les trouverez également dans l’application Xbox sous le menu Game DVR, où vous pouvez découper une vidéo et la partager sur Xbox live (si c’est un jeu).
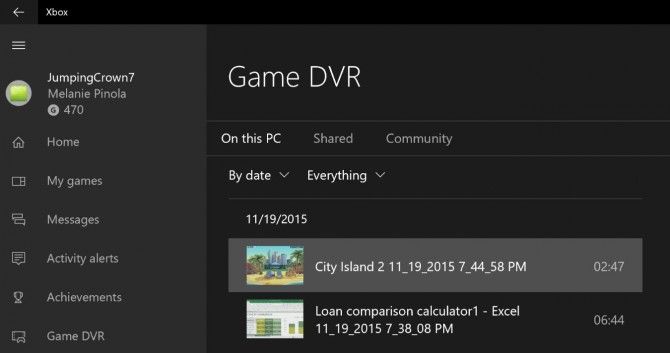
Notez que vous pouvez également utiliser l’outil d’enregistrement d’écran Xbox pour faire des captures d’écran. Au lieu de cliquer sur le bouton d’enregistrement, cliquez sur l’icône de la caméra dans la barre de jeu ou sur Win+Alt+PrtScn.
Nous espérons que cela vous a aidé, et vous pourriez même apprendre à quelqu’un d’autre comment enregistrer un écran dans Windows 10.
Conseils pour Windows 10
- Meilleurs raccourcis clavier de Windows 10
- Mettre votre écran sur un téléviseur ou un moniteur
- Accélérer le temps d’amorçage de Windows 10
- Avoir une souris super rapide, Touchpad
- Calibrer votre moniteur
- Activer le ‘God Mode’
- Défragmenter votre disque dur
- Mesurer le temps de chargement des applications au démarrage
- Utiliser la puissance maximale du CPU
- Activer le glisser-déposer dans les courriels
- Copier et coller à l’invite de commande
- Enregistrer la vidéo d’une application
- Utiliser des cartes hors ligne
- Avoir la disposition complète du clavier tactile de Windows 10
- Créer un fichier .Reg pour des hacks de registre faciles
- Enregistrer le gameplay du PC sur l’application Xbox
- Faire une installation propre de Windows 10
- Désinstaller Windows 10 et revenir à 7 ou 8
- Activer le shell Bash Linux
- Générer un rapport détaillé sur la batterie
- Transformer un PC en écran sans fil
- Ouvrir des dossiers dans la barre des tâches
- Ouvrir des sites dans la barre des tâches
- Importer des contacts Gmail
- Recevoir des notifications Android
- Utiliser plusieurs bureaux
- Utiliser le contrôle oculaire
- Utiliser la fonctionnalité de ligne de temps pour reprendre une tâche
- Envoyer des pages Web du téléphone vers le PC
- Toutes les astuces de Windows 10
- Augmenter l’autonomie de votre batterie
.
.
.
Nouvelles récentes
.




